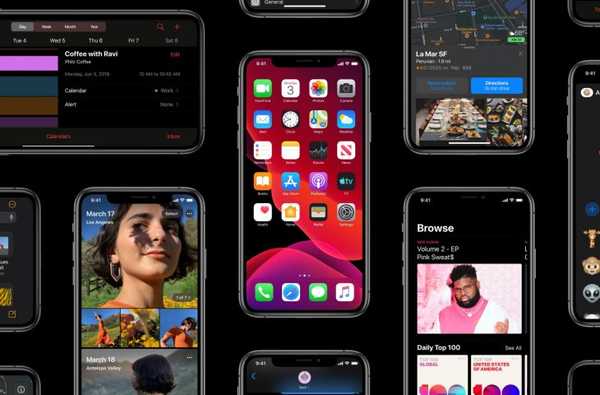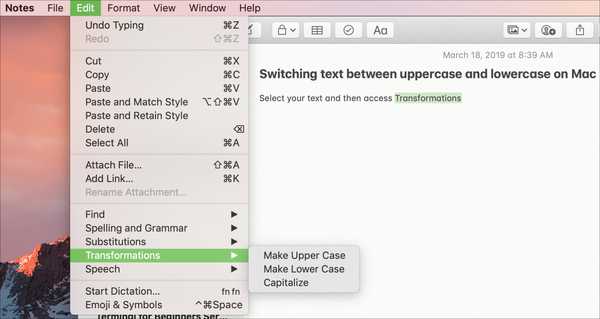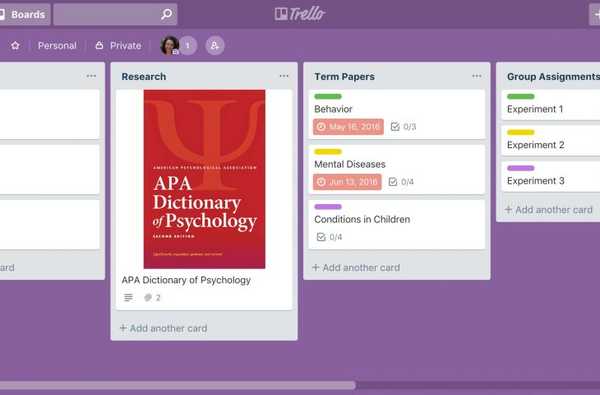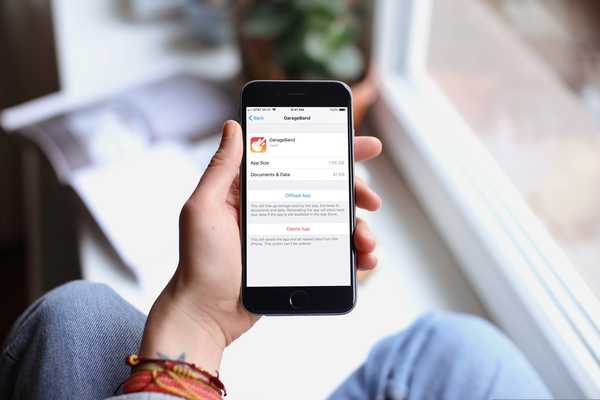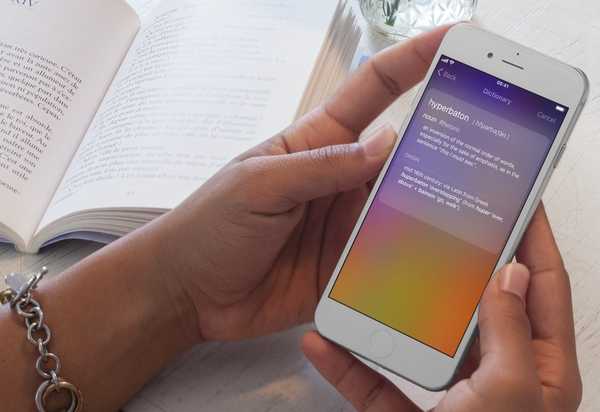Personne n'aime les pièces jointes de plusieurs mégaoctets. C'est pourquoi iOS 12 vous permet de partager rapidement des photos et des vidéos iPhone à partir de votre bibliothèque de photos en générant des liens de style Dropbox que tout le monde peut ouvrir pour télécharger les éléments.
Pourquoi partager des liens et non les fichiers réels? Parce que l'envoi de photos et de vidéos en pleine résolution par e-mail ou iMessage date du siècle dernier et n'est pas particulièrement adapté à la bande passante.
TAKEAWAYS:
- iOS 12 vous permet de créer des liens de partage pour une sélection de photos et de vidéos
- Toute personne disposant d'un lien peut parcourir, afficher et télécharger les éléments
- Les Mac, Windows et autres appareils accèdent aux éléments partagés via iCloud.com
- Sur iOS, les liens partagés s'ouvrent directement dans l'application Photos
- Les liens expirent automatiquement après 30 jours
Photos pour Mac ne dispose pas actuellement de cette fonctionnalité de génération de liens.
Personne n'aime les pièces jointes de plusieurs mégaoctets
Pour voir ce que vous avez partagé, votre destinataire ouvre simplement un lien de partage. Cela devrait être particulièrement utile lors du partage de plusieurs photos et vidéos avec des appareils non Apple.
Votre appareil télécharge les éléments partagés sur iCloud, mais ceux-ci ne comptent pas dans votre quota d'allocation de stockage. Vous économiserez beaucoup de bande passante à vos destinataires si vous partagez des médias de cette façon car tout ce que vous envoyez est un lien.
DIDACTICIEL: Comment transformer facilement un album photo iPhone en site Web public
Lorsque vous appuyez sur iOS, le lien s'ouvre dans Photos.
Sur le bureau, cliquer sur un lien de partage iCloud reçu via Messages, e-mail ou tout autre moyen ouvre un aperçu sur iCloud.com. Le lien partagé est accessible à toute personne qui l'a, jusqu'à un mois avant son expiration.
DIDACTICIEL: Comment parcourir la bibliothèque multimédia Photos sur votre Mac avec le Finder
Les modifications apportées à un élément partagé sur votre appareil ne se répercuteront pas sur les appareils des destinataires. Ce que les destinataires voient et téléchargent est une version de l'image au moment du partage.
Conditions préalables
Voici ce dont vous aurez besoin pour générer des liens de partage iCloud.com:
- iPhone, iPad ou iPod touch avec iOS 12+
- Les photos iCloud doivent être activées dans les paramètres
Les personnes à qui vous envoyez des liens de partage de médias n'ont pas besoin d'activer iCloud Photos de leur côté.
Comment partager des photos iPhone via un lien
Procédez comme suit pour générer un lien de partage pour un ou plusieurs éléments de votre bibliothèque Photos:
1) Ouvrez le Photos application sur votre iPhone ou iPad avec iOS 12 ou plus récent.
2) Sous le Photos onglet, appuyez sur Sélectionner dans le coin supérieur droit.
3) Choisir un ou plusieurs éléments multimédias vous souhaitez envoyer à quelqu'un.
4) Appuyez sur le Partager bouton.
5) Choisir Copier le lien iCloud dans la rangée inférieure d'icônes.

Envoyer un lien vers une photo au lieu du fichier multimédia réel
Un message s'affiche pour vous informer que vos photos et vidéos sont en cours de préparation pour le partage, ce qui peut prendre un certain temps en fonction de leur taille et de leur nombre.

6) Avec un lien copié dans le presse-papiers du système, utilisez le Pâte action pour l'envoyer à des amis ou à la famille en utilisant Messages, Mail ou une autre application de votre choix.
Comment ouvrir des liens multimédias iCloud
Vous pouvez accéder aux photos et vidéos iCloud partagées via un ordinateur, un iPhone ou un iPad. Les clients iOS bénéficient de l'expérience de partage la plus fluide grâce à la profonde intégration avec l'application Photos.

Une icône badgée dans l'onglet Pour vous indique un nouveau contenu, comme un média partagé
Mobile
Vous n'avez pas besoin d'ouvrir manuellement un lien, grâce à l'intelligence Siri améliorée d'iOS 12 qui le détecte et crée automatiquement un aperçu dans Photos. Ne vous inquiétez pas, rien ne sera ajouté à votre bibliothèque d'images à moins que vous ne le souhaitiez.

Coller un lien dans Messages génère un aperçu riche
La réception d'un lien dans un e-mail sur iOS peut également créer une page d'aperçu dans Photos. L'ouverture d'un lien sur des appareils non iOS, comme un smartphone ou une tablette Android, vous amène à une page de téléchargement sous-jacente sur iCloud.com.

Bureau
L'accès à un lien dans votre navigateur de bureau préféré ouvre une page de téléchargement bien conçue sur iCloud.com avec la même grille de vignettes que la page d'aperçu dans Photos.

Le média est partagé avec toutes les données EXIF, y compris le modèle et l'emplacement de l'appareil photo.
Comment copier un média partagé dans votre bibliothèque
Pour conserver les éléments avant l'expiration d'un lien ou que l'expéditeur cesse de partager, ajoutez-les à votre bibliothèque Photos ou téléchargez-les sur un ordinateur via l'interface Web. Rien n'est ajouté à la bibliothèque de photos à moins que vous ne choisissiez spécifiquement les photos et vidéos partagées que vous souhaitez conserver.
Mobile
Vous pouvez tout copier à la fois dans Photos, choisir plusieurs éléments à conserver ou ajouter une seule image à la bibliothèque. Peu importe ce que vous choisissez de conserver, une page d'aperçu reste présente dans Photos et sur iCloud.com jusqu'à ce que le partage soit révoqué ou que le lien de partage expire automatiquement 30 jours après sa création..
Tous les articles
Pour ajouter tout ce qui a été partagé avec vous via un lien, procédez comme suit:
1) Ouvrez le Application Photos sur votre iPhone ou iPad avec iOS 12 ou version ultérieure.
2) Appuyez sur l'icône intitulée Pour vous dans la zone de tabulation à côté du bas.
3) Appuyez sur un Aperçu de la part sous la Récemment partagé gros titre.

4) Appuyez sur le Tout ajouter bouton.
Tous les éléments multimédias partagés sont téléchargés sur votre appareil dans leur résolution d'origine. Trouvez-les dans l'onglet Photos, positionnés en fonction de leur date de création d'origine.
Un seul article
Procédez comme suit si vous souhaitez ajouter rapidement un seul élément partagé à votre bibliothèque.
1) Ouvrez le Application Photos sur votre iPhone ou iPad avec iOS 12 ou version ultérieure.
2) Appuyez sur l'icône Pour vous dans la zone de tabulation à côté du bas.
3) Appuyez sur un Aperçu de la part sous la Récemment partagé gros titre.

4) Dans la moitié inférieure de l'interface, appuyez sur un la vignette pour voir la photo ou la vidéo sous-jacente.
5) Appuyez sur le bouton Ajouter à la bibliothèque centré en bas de l'interface.
L'élément actuel est téléchargé et enregistré dans la bibliothèque de photos sur votre appareil.
Articles multiples
Pour copier une sélection arbitraire des éléments partagés sur votre appareil, procédez comme suit:
1) Ouvrez le Application Photos sur votre iPhone ou iPad avec iOS 12 ou version ultérieure.
2) Appuyez sur l'icône Pour vous dans la zone de tabulation à côté du bas.
3) Appuyez sur un Aperçu de la part sous la Récemment partagé gros titre.

4) Robinet Sélectionner près du coin supérieur droit de la section des miniatures.
5) Cochez la coche dans le coin supérieur droit de chaque photo ou vidéo que vous souhaitez conserver.
6) Appuyez sur le Tout ajouter bouton.
Les éléments sélectionnés seront téléchargés directement dans la bibliothèque de photos sur votre appareil iOS.
Bureau
Vous pouvez télécharger le média partagé avec n'importe quel navigateur Web pour Mac ou Windows.
1) Ouvrir un navigateur de bureau de votre choix (nous utiliserons Safari).

2) Clique le Champ URL en haut de la fenêtre, pâte le lien iCloud.com copié à partir du message ou de l'e-mail d'un ami et cliquez sur Entrer ou Revenir sur le clavier.

3) Vous verrez une page Web simple avec une grille de vignettes. Choisissez les éléments que vous souhaitez conserver en cochant le cercle dans leur coin supérieur droit, puis appuyez sur le Télécharger bouton.

4) Une fois le fichier ZIP téléchargé sur votre ordinateur, accédez à votre dossier Téléchargements par défaut et double-cliquez sur l'archive pour le déballer.

Appuyez sur Afficher plus dans la nouvelle vue Galerie du Finder pour révéler les métadonnées
L'interface Web d'iCloud.com permet à quiconque d'accéder aux médias partagés via un navigateur, même s'ils ne sont pas sur l'une des plateformes d'Apple, comme les clients Linux.
Photos iCloud désactivées?
Les photos iCloud doivent être activées avant de pouvoir créer un lien.
Si vous essayez de partager des fichiers multimédias mais que iCloud Photos est désactivé, un message vous avertit que les nouvelles suggestions de partage d'iOS 12 et le partage de liens de partage iCloud.com nécessitent l'activation de iCloud Photos dans l'application Paramètres de l'expéditeur..

Appuyez sur le lien Utiliser des photos iCloud, puis appuyez sur le bouton Utiliser des photos iCloud pour activer rapidement cette fonction. Ou, aventurez-vous dans Paramètres → votre nom → iCloud → Photos pour le configurer manuellement.
Comment arrêter de partager des photos iPhone
Vous pouvez arrêter de partager des éléments à tout moment, voici comment:
1) Ouvrez le Application Photos sur votre iPhone ou iPad avec iOS 12 ou version ultérieure.
2) Appuyez sur l'icône intitulée Pour vous dans la zone de tabulation à côté du bas.
3) Appuyez sur un Aperçu de la part sous la Récemment partagé gros titre.
4) Choisir Arrêter le partage du menu à trois points dans le coin supérieur droit.

5) Confirmez l'opération en sélectionnant Arrêter le partage à partir du menu contextuel.

L'accès à vos médias partagés sera immédiatement supprimé d'iCloud.
Un aperçu des éléments partagés disparaît de Photos pour tout le monde et la page Web de téléchargement iCloud.com associée est extraite en permanence. Toutes les photos ou vidéos partagées que les personnes avec votre lien ont choisi de télécharger sur leur appareil restent dans leur application Photos.
Comment arrêter de recevoir des photos partagées de l'iPhone
Un lien partagé expire après 30 jours, mais vous pouvez vous désinscrire à tout moment:
1) Ouvrez le Application Photos sur votre iPhone ou iPad avec iOS 12 ou version ultérieure.
2) Appuyez sur l'icône intitulée Pour vous dans la zone de tabulation à côté du bas.
3) Appuyez sur un Aperçu de la part sous la Récemment partagé gros titre.
4) Choisir Déclin du menu à trois points dans le coin supérieur droit.

5) Confirmez l'opération en choisissant Déclin à partir du menu contextuel.
"L'accès à ces photos partagées ne sera plus disponible", lit le message d'avertissement.
Les aperçus de toutes les photos et vidéos partagées sont automatiquement extraits de l'onglet Pour vous dans votre application Photos. Les éléments que vous avez conservés sur l'appareil ne seront pas supprimés.
Voulez-vous partager les médias que vous avez reçus via un lien avec d'autres personnes? Sélectionner Copier le lien dans le menu à trois points pour saisir le lien de partage d'origine, puis collez-le dans un message.
Besoin d'aide? Demandez à iDB!
Si vous aimez ce mode d'emploi, transmettez-le à vos supporteurs et laissez un commentaire ci-dessous.
Est resté coincé? Vous ne savez pas comment faire certaines choses sur votre appareil Apple? Faites-nous savoir via [email protected] et un futur tutoriel pourrait fournir une solution.
Soumettez vos propres suggestions de procédures via [email protected].