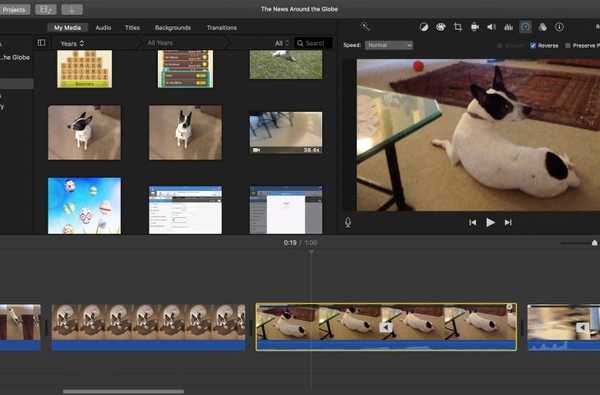L'application Photos très améliorée dans iOS 13 et iPadOS apporte de nombreuses améliorations de fonctionnalités comme la possibilité de modifier des vidéos, afin que vous puissiez enfin faire pivoter une vidéo sans utiliser une autre application.
Avant iOS 13 et iPadOS, vous deviez utiliser une application tierce avec une extension Photos, comme iMovie ou Infltr, pour éditer une vidéo dans le contexte de l'application Photos. iOS 13 et iPadOS vous permettent de modifier des vidéos sur votre iPhone ou iPad hors de la boîte.

Le vice-président directeur de l'ingénierie logicielle d'Apple, Craig Federighi, a détaillé les nouvelles fonctionnalités de Photos lors du segment iOS 13 du discours du 3 juin à la Worldwide Developers Conference 2019.
Presque tout ce que vous pouvez faire avec une photo, vous pouvez maintenant le faire avec une vidéo. Cela inclut des choses comme faire pivoter ou redresser une vidéo. En fait, vous pouvez appliquer tous les filtres et effets aux vidéos. Comme pour les images, toutes les modifications vidéo ne sont pas destructives, ce qui rend super simple l'annulation d'une opération de découpage ou de recadrage et le retour à la vidéo d'origine.
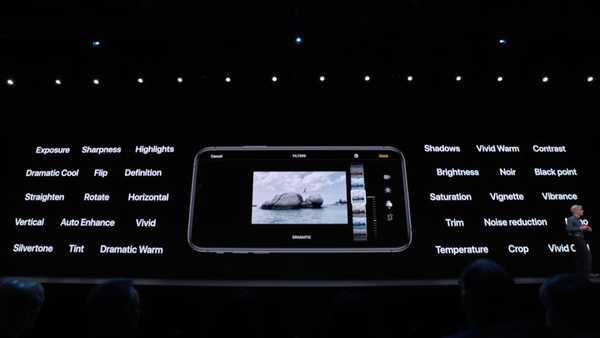
Les photos dans iOS 13 et iPadOS vous permettent d'appliquer tous ces effets aux vidéos de votre iPhone.
L'édition vidéo dans iPadOS et l'application Photos d'iOS 13 prend en charge tous les formats vidéo capturés sur iPhone, y compris les séquences filmées en 4K à 60 ips et les clips au ralenti en 1080p à 240 ips.
Lors de l'édition d'une vidéo (ou d'une photo, d'ailleurs), vous remarquerez que vous pouvez utiliser le geste de pincement pour effectuer un zoom avant ou arrière, ce qui est idéal si vous souhaitez revoir vos modifications sur une zone spécifique du clip . Encore mieux, la vidéo dans l'interface de montage dispose d'un indicateur de progression afin que vous puissiez passer rapidement à n'importe quel segment du clip tout en effectuant des modifications.
Suivez iDB pendant que nous vous montrons comment faire pivoter, redresser, recadrer, rogner ou retourner une vidéo.
Comment faire pivoter des vidéos dans l'application Photos d'iOS 13
Pour faire pivoter une vidéo sur votre iPhone ou iPad, procédez comme suit:
1) Ouvert Photos sur votre iPhone / iPod touch avec iOS 13 ou iPad avec iPadOS.
2) Appuyez sur le Albums languette.
3) Faites défiler vers le bas et choisissez Vidéos sous le titre Types de supports.
4) Maintenant choisissez la vidéo vous aimeriez faire pivoter.
5) Avec la vidéo sélectionnée, appuyez sur Éditer dans le coin supérieur droit.
6) Choisir la Tourner (la deuxième icône près du coin supérieur gauche au-dessus de la vidéo) pour faire pivoter la vidéo de 90 degrés dans le sens des aiguilles d'une montre. Vous ne pouvez pas faire pivoter une vidéo dans le sens antihoraire, mais c'est OK - répétez simplement le processus jusqu'à ce que vous obteniez l'orientation souhaitée.
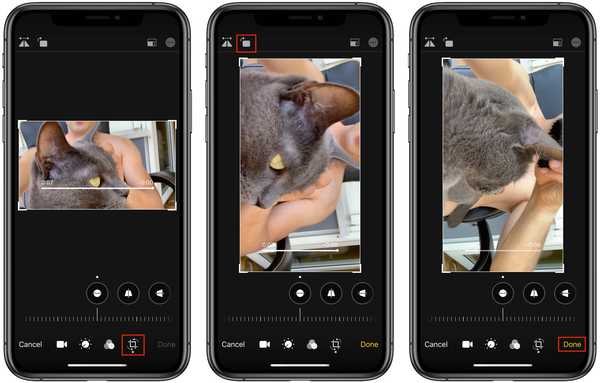
Enfin, Photos nous permet de faire pivoter des vidéos portrait en paysage, et vice versa.
sept) Si vous êtes satisfait de vos modifications, appuyez sur Terminé pour enregistrer les modifications.
Vous pouvez annuler les ajustements à tout moment en appuyant sur le bouton Réinitialiser.
Comment redresser des vidéos dans Photos sur iOS 13
Suivez les étapes ci-dessous pour redresser une vidéo sur votre iPhone ou iPad:
1) Ouvert Photos sur votre iPhone / iPod touch avec iOS 13 ou iPad avec iPadOS.
2) Appuyez sur le Albums languette.
3) Faites défiler vers le bas et choisissez Vidéos sous le titre Types de supports.
4) Maintenant choisissez la vidéo tu voudrais redresser.
5) Avec la vidéo sélectionnée, appuyez sur Éditer dans le coin supérieur droit.
6) Choisir la Redresser outil, qui est la première icône de gauche à droite située dans la bande horizontale des outils de réglage juste en dessous de la vidéo.
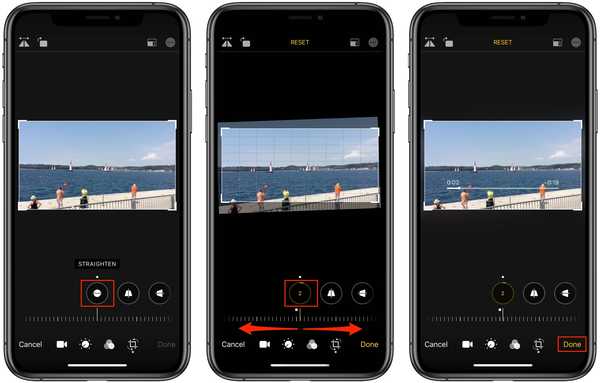
La grille vous aide à l'alignement.
sept) Redressez la vidéo en faisant glisser le cadran horizontal sous l'outil gauche ou droite, qui le fera tourner dans le sens antihoraire ou dans le sens horaire, respectivement. L'intensité de l'effet allant de -45 degrés à +45 degrés est affichée à l'intérieur de l'icône circulaire de l'outil. Lorsque vous déplacez le cadran, une grille apparaît sur votre photo pour vous aider avec l'alignement.
8) Robinet Terminé pour sauvegarder vos modifications.
Les deux autres icônes sous la vidéo sont pour les ajustements de perspective.
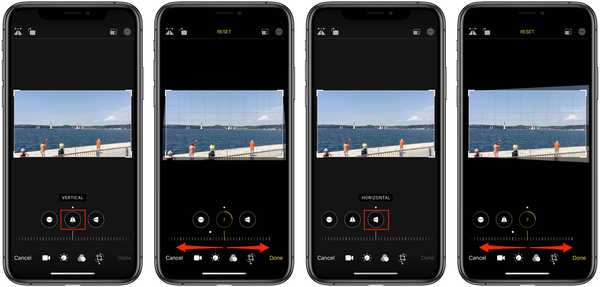
L'outil Redresser facilite la correction de la perspective asymétrique.
Appuyez simplement sur l'outil horizontal ou vertical (la deuxième et la troisième icône, respectivement, de gauche à droite dans la bande horizontale des outils de réglage), puis faites glisser le curseur vers la gauche ou la droite, ce qui facilite le réglage de la perspective asymétrique de la vidéo.
Pour annuler vos modifications, appuyez sur le bouton Réinitialiser.
Comment recadrer des vidéos dans l'application Photos d'iOS 13
Pour recadrer une vidéo sur votre iPhone ou iPad, procédez comme suit:
1) Ouvert Photos sur votre iPhone / iPod touch avec iOS 13 ou iPad avec iPadOS.
2) Appuyez sur le Albums languette.
3) Faites défiler vers le bas et choisissez Vidéos sous le titre Types de supports.
4) Choisissez la vidéo vous souhaitez recadrer.
5) Avec la vidéo sélectionnée, appuyez sur Éditer dans le coin supérieur droit.
6) Choisir la Surgir outil en appuyant sur l'icône la plus à droite dans la bande horizontale des outils de réglage en bas de l'écran pour révéler une superposition de grille.
sept) Pour appliquer un recadrage de forme libre rapide, faites glisser les coins de la grille et lâchez le rectangle de sélection. Après un moment ou deux, votre vidéo recadrée apparaît.
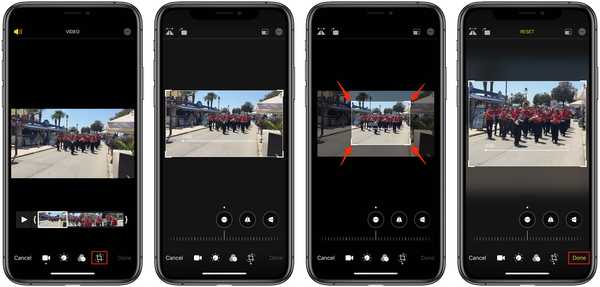
Recadrage d'une vidéo avec un rapport d'aspect de forme libre.
8) Robinet Terminé pour sauvegarder vos modifications.
Pour annuler vos modifications, appuyez sur le bouton Réinitialiser.
Réglage du rapport hauteur / largeur
Photos vous permet de choisir parmi une gamme de ratios de recadrage, comme portrait, carré ou 5: 7.
Pour accéder à tous les rapports d'aspect intégrés, sélectionnez l'outil Recadrer, puis appuyez sur la première icône près du coin supérieur droit de l'écran. Une liste déroulante horizontalement de tous les préréglages de rapport d'aspect apparaît alignée au bas de l'interface Photos. Faites maintenant défiler la liste vers la gauche ou la droite avec votre doigt, puis appuyez sur la valeur souhaitée pour voir instantanément les résultats.
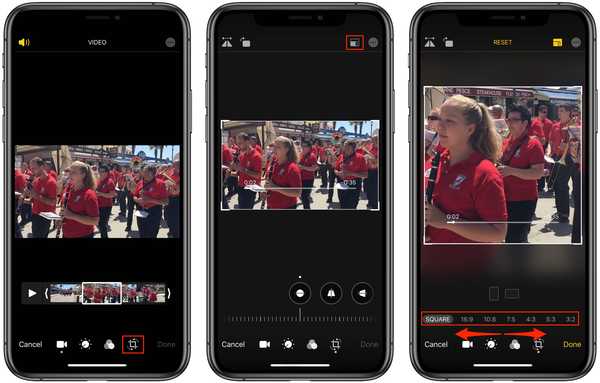
Accès aux préréglages de recadrage intégrés.
Les rapports d'aspect intégrés suivants sont inclus:
- Original: rétablir le rapport hauteur / largeur d'origine de la vidéo.
- Forme libre: Apple, un recadrage de forme libre personnalisé.
- Carré: recadrez la vidéo pour qu'elle soit carrée.
- 16: 9
- 10: 8
- 7: 5
- 4: 3
- 5: 3
- 3: 2
N'oubliez pas de frapper ça Terminé bouton pour enregistrer votre vidéo recadrée.
Portrait ou paysage?
Le rapport hauteur / largeur d'une image indique la relation proportionnelle entre sa largeur et sa hauteur. Le rapport d'aspect est généralement exprimé en deux nombres séparés par deux points, comme en 16: 9. Différents rapports d'aspect ont des objectifs différents. Mis à part l'orientation carrée, un élément de contenu comme une image ou une vidéo peut avoir des dimensions portrait ou paysage.
Lorsque vous choisissez l'un des proportions de votre vidéo dans l'application Photos, vous pouvez rapidement basculer entre sa version portrait ou paysage. Supposons que vous ayez recadré votre vidéo au format paysage 16: 9 standard utilisé par de nombreux téléviseurs et normes de diffusion.
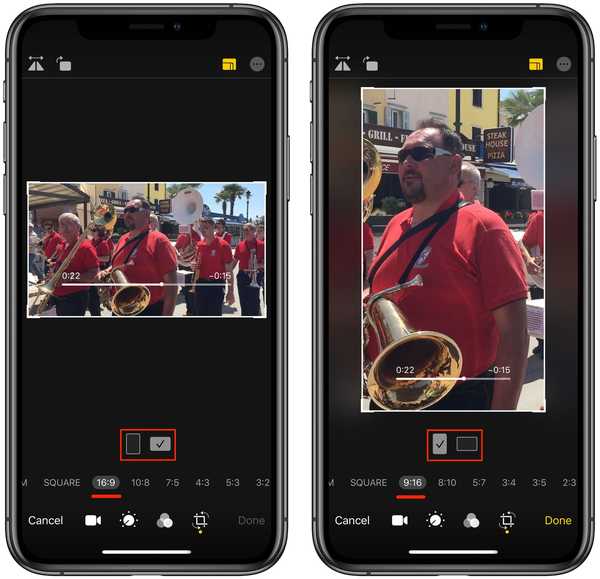
Basculer entre les ratios portrait et paysage.
Pour appliquer rapidement sa variante portrait, il suffit de cocher la case correspondante sous la vidéo. Vous remarquerez que cela ramène également tous les autres préréglages de rapport d'aspect à leurs variantes de paysage: 16: 9 devient 9:16, 4: 3 est 3: 4, 3: 2 est 2: 3 et ainsi de suite.
Comme toujours, appuyez sur le bouton Réinitialiser pour effacer tous les réglages et revenir à la vidéo d'origine.
Comment découper des vidéos dans l'application Photos d'iOS 13
Suivez les étapes ci-dessous pour découper une vidéo sur votre iPhone ou iPad:
1) Ouvert Photos sur votre iPhone / iPod touch avec iOS 13 ou iPad avec iPadOS.
2) Appuyez sur le Albums languette.
3) Faites défiler vers le bas et choisissez Vidéos sous le titre Types de supports.
4) Lancer la vidéo vous souhaitez couper.
5) Robinet Éditer dans le coin supérieur droit.
6) En utilisant les curseurs des deux côtés de la chronologie sous la vidéo, ajustez vos heures de début et de fin comme vous le souhaitez en faisant glisser un curseur avec votre doigt. Le segment sélectionné pour le découpage sera teinté en jaune sur la chronologie vidéo.
Pour prévisualiser la vidéo avant de rogner, appuyez simplement sur le bouton Lecture.
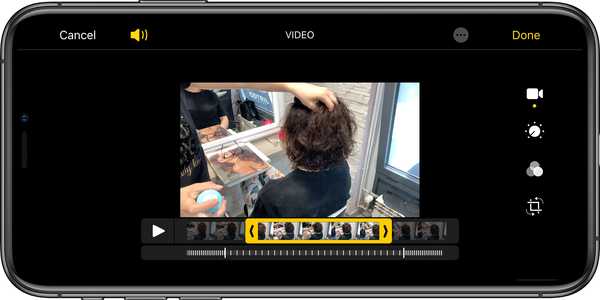
Découpage d'une vidéo au ralenti dans l'application Photos en mode paysage sur iPhone
sept) Si vous êtes satisfait de votre vidéo, appuyez sur Terminé pour enregistrer les modifications.
Avant iOS 13, l'application Photos enregistrait toujours votre vidéo découpée en tant que nouveau fichier afin que vous puissiez utiliser la version longue ou courte quand vous le souhaitez. iOS 13 modifie ce comportement. Étant donné que toutes les modifications vidéo ne sont pas destructibles, vous pouvez toujours annuler les modifications ou revenir au fichier d'origine afin qu'il ne soit plus nécessaire de conserver un clip découpé à côté de son équivalent de la longueur d'origine..
Si vous changez d'avis et que vous souhaitez revenir à la vidéo complète plus tard, ouvrez-la et appuyez sur Modifier, puis appuyez sur le bouton Réinitialiser pour annuler toutes vos modifications en une seule fois.
Comment retourner des vidéos dans l'application Photos d'iOS 13
Pour retourner une vidéo sur votre iPhone ou iPad, procédez comme suit:
1) Ouvert Photos sur votre iPhone / iPod touch avec iOS 13 ou iPad avec iPadOS.
2) Appuyez sur le Albums languette.
3) Faites défiler vers le bas et choisissez Vidéos sous le titre Types de supports.
4) Maintenant choisissez la vidéo tu aimerais retourner.
5) Avec la vidéo sélectionnée, appuyez sur Éditer dans le coin supérieur droit.
6) Choisir la Surgir outil
sept) Enfin, appuyez sur l'outil Trim, c'est la première icône à partir de la gauche dans la zone au-dessus de la vidéo.
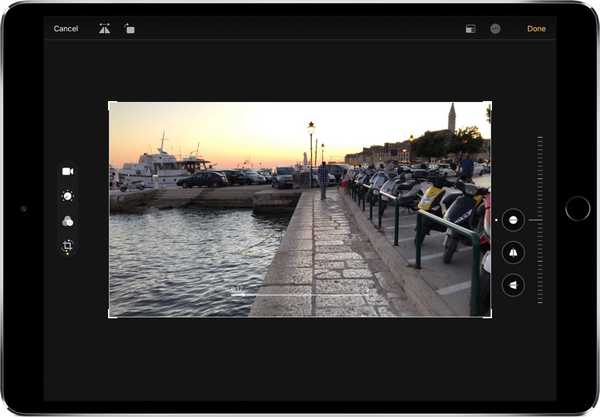
Toute vidéo dans l'application Photos d'iOS 13 peut être retournée horizontalement…
Votre vidéo sera instantanément retournée horizontalement (les photos ne prennent pas en charge le retournement vertical).
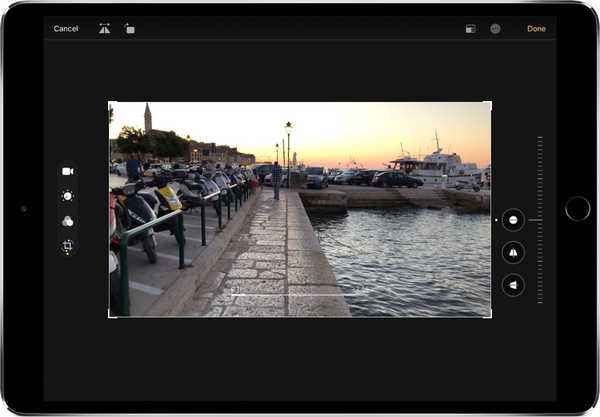
… En appuyant sur le bouton Flip, aucun iMovie n'est nécessaire.
8) Robinet Terminé pour enregistrer les modifications.
Vous pouvez annuler les réglages à tout moment en appuyant sur le bouton Réinitialiser juste en dessous de la vidéo.
Tout nouveau dans Photos sur iOS 13
Voici la liste des fonctionnalités, des améliorations et des ajustements sous le capot d'Apple dans Photos sur iOS 13:
- Tout nouvel onglet Photos: Le tout nouvel onglet Photos vous permet de parcourir votre photothèque avec différents niveaux de conservation afin qu'il soit facile de trouver, revivre et partager vos photos et vidéos. Vous pouvez tout voir dans Toutes les photos, vous concentrer sur vos photos uniques en jours, revivre vos moments importants en mois ou redécouvrir vos moments forts en années.
- Lecture automatique de photos et de vidéos en direct: Tout au long de l'onglet Photos, les photos et vidéos Live en sourdine commencent à jouer lorsque vous faites défiler, donnant vie à votre photothèque.
- Aperçus photo intelligents: En jours, mois et années, les aperçus des photos sont plus grands pour vous aider à distinguer les photos. Photos utilise l'intelligence pour trouver la meilleure partie de votre photo dans les aperçus de photos, ce qui signifie que vous pouvez voir la version non recadrée de votre photo lorsque vous appuyez pour la voir.
- Transitions contextuelles: Les animations et les transitions gardent votre place dans l'onglet Photos afin que vous puissiez basculer entre les vues - comme les jours et toutes les photos - sans perdre votre place.
- Supprime les photos similaires et l'encombrement: Les photos en double, les captures d'écran, les photos du tableau blanc, les documents et les reçus sont identifiés et masqués afin que vous ne voyiez que vos meilleurs clichés.
- Événements importants: Mois présente vos photos par événements afin que vous puissiez redécouvrir les moments les plus importants.
- Titres de l'événement: L'onglet Photos affiche le nom du lieu, des vacances ou du concert pour fournir un contexte utile pour vos événements importants.
- En ce jour: Les années sont contextuelles, donc elles vous montrent des photos prises à la date d'aujourd'hui ou aux alentours de ces dernières années.
- Mode anniversaire: Si des anniversaires sont attribués à des personnes dans votre album Contacts, l'onglet Photos mettra vos photos en surbrillance le jour de leur anniversaire..
- Zoom avant et zoom arrière: Affichez votre bibliothèque dans Toutes les photos comme vous le souhaitez. Zoomez pour voir de plus près ou faites un zoom arrière pour parcourir rapidement votre bibliothèque et voir toutes vos photos en même temps.
- Enregistrements d'écran album intelligent: Tous vos nouveaux enregistrements d'écran sont maintenant au même endroit.
- Améliorations de la recherche: Vous pouvez combiner plusieurs termes de recherche - comme «plage» et «selfies» - sans toucher chaque mot dans la recherche.
- Musique pour souvenirs: Les bandes sonores des films Memory sont sélectionnées en fonction de ce que vous écoutez dans l'application Musique.
- Lecture étendue de photos en direct: Lorsque vous appuyez et maintenez pour lire une photo en direct, Photos étendra automatiquement la vidéo lorsque vous avez des photos en direct prises à moins de 1,5 seconde les unes des autres.
- Intensité de l'aperçu: Lorsque vous appliquez une modification, chaque ajustement affiche son intensité afin que vous puissiez voir en un coup d'œil quels effets ont été augmentés ou diminués.
- Examiner individuellement chaque effet: Appuyez sur chaque icône d'effet pour voir à quoi ressemblait votre photo avant et après l'application de l'effet.
- Contrôle du filtre: Contrôlez l'intensité de n'importe quel filtre, comme Vivid ou Noir, pour affiner votre look.
- Améliorez le contrôle: Améliorer vous permet désormais de contrôler l'intensité de vos réglages automatiques. Au fur et à mesure que vous augmentez ou diminuez Enhance, vous verrez d'autres ajustements - y compris l'exposition, la brillance, les hautes lumières, les ombres, le contraste, la luminosité, le point noir, la saturation et la vibration - changer intelligemment avec lui.
- Prise en charge du montage vidéo: Presque tout ce que vous pouvez faire avec une photo, vous pouvez maintenant le faire avec une vidéo. Réglages, filtres et montage vidéo de prise en charge des cultures afin que vous puissiez faire pivoter, augmenter l'exposition ou même appliquer des filtres à vos vidéos. Le montage vidéo prend en charge tous les formats vidéo capturés sur iPhone, y compris la vidéo en 4K à 60 ips et le ralenti en 1080p à 240 ips.
- Montage vidéo non destructif: Les modifications vidéo sont désormais non destructives, vous pouvez donc supprimer un effet comme un filtre ou annuler un découpage pour revenir à votre vidéo d'origine.
- Vibrance: Boostez les couleurs en sourdine pour rendre votre photo moins riche sans affecter les tons chair et les couleurs saturées.
- Balance des blancs: Équilibrez la chaleur d'une image en ajustant la température (du bleu au jaune) et la teinte (du vert au magenta).
- Aiguiser: Changez les photos en rendant les bords plus nets et mieux définis.
- Définition: Augmentez la clarté de l'image en ajustant le curseur de définition.
- Réduction de bruit: Réduisez ou éliminez le bruit tel que le grain ou les taches sur les photos.
- Vignette: Ajoutez un ombrage aux bords de votre photo pour mettre en évidence un moment puissant à l'aide de Force, Rayon et Atténuation.
- Mises à jour des ajustements automatiques: Redressez, recadrez et ajustez automatiquement la perspective de vos photos.
- Prise en charge du pincement au zoom: Vous pouvez pincer pour zoomer pendant la modification afin de revoir vos modifications sur une zone spécifique de votre photo.
- API de capture d'image: L'API Image Capture permet aux développeurs d'utiliser le Camera Connection Kit pour importer des photos directement dans leurs applications.
- Mises à jour de l'API Portrait Segmentation: L'API Portrait Segmentation prend désormais en charge la segmentation de la peau, des cheveux et des dents, afin que les développeurs puissent créer de nouveaux effets pour les photos en mode Portrait.
Toutes ces fonctionnalités sont prises en charge par iOS 13 et iPadOS, sauf indication contraire.
Compatibilité iOS 13
iOS 13 est compatible avec les modèles de smartphones Apple suivants:
- iPhone XS
- iPhone XS Max
- iPhone XR
- iPhone X
- iPhone 8
- iPhone 8 Plus
- iPhone 7
- iPhone 7 Plus
- iPhone 6s
- iPhone 6s Plus
- iPhone SE
- iPod touch (7e génération)
Pour plus d'informations, lisez le communiqué de presse d'Apple ou visitez apple.com/ios/ios-13-preview.
Abonnez-vous à iDownloadBlog sur YouTube
Compatibilité iPadOS
iPadOS est compatible avec ces iPads:
- IPad Pro 12,9 pouces
- IPad Pro 11 pouces
- IPad Pro 10,5 pouces
- IPad Pro 9,7 pouces
- iPad (6e génération)
- iPad (5e génération)
- iPad mini (5e génération)
- iPad mini 4
- iPad Air (3e génération)
- iPad Air 2
Regardez notre présentation vidéo des nouvelles mises à jour pour iPad uniquement intégrées ci-dessous.
Abonnez-vous à iDownloadBlog sur YouTube
Pour en savoir plus, lisez le communiqué de presse d'Apple ou visitez apple.com/ipados/ipados-preview.
Besoin d'aide? Demandez à iDB!
Si vous aimez ce tutoriel, passez-le à vos amis et laissez un commentaire ci-dessous.
Est resté coincé? Vous ne savez pas comment faire certaines choses sur votre appareil Apple? Faites-nous savoir via [email protected] et un futur tutoriel pourrait fournir une solution.
Soumettez vos propres suggestions de procédures via [email protected].