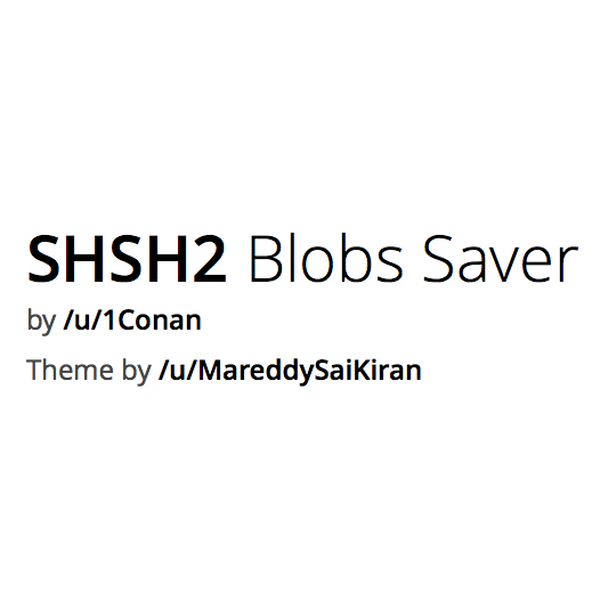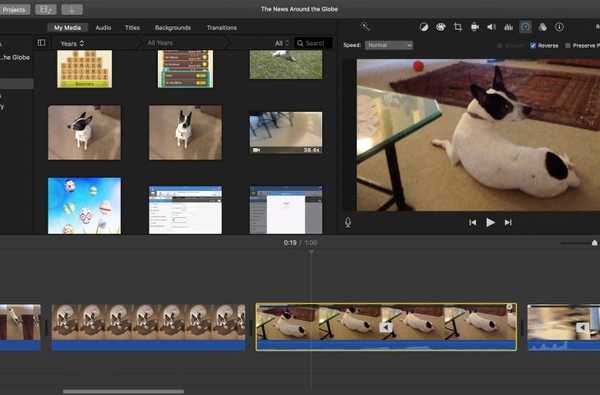Cela peut sembler étrange à certains, mais si vous travaillez avec le développement d'applications, la conception ou quelque chose de similaire où il serait avantageux de faire pivoter votre écran Mac, nous avons une astuce pour vous. Ce joyau caché vous permet de faire pivoter votre écran Mac de 90, 180 ou 270 degrés.
Ainsi, vous pouvez le faire pivoter vers la gauche, la droite ou complètement à l'envers en quelques clics. Prêt? Voici comment faire pivoter l'écran de votre Mac.
Faites pivoter votre écran dans les Préférences Système
Utilisez le bouton dans votre Dock ou cliquez sur Icône Apple > Préférences de système dans la barre de menus. Si vos préférences système sont déjà ouvertes, fermez et rouvrez la fenêtre pour recommencer. Ensuite, suivez ces étapes.
1) Maintenez votre Commander + Option clés.
2) Cliquez sur Affiche dans la fenêtre Préférences Système.
3) Sélectionner Afficher et vous devriez maintenant voir une option supplémentaire pour Rotation.
4) Cliquez sur ce menu déroulant et sélectionnez 90, 180 ou 270 degrés.

Si votre écran devient noir, cela ne devrait être que momentanément, puis vous verrez votre nouvelle orientation d'écran.
Gardez à l'esprit qu'il n'a pas seulement l'air différent, votre souris ou votre trackpad fonctionnera également différemment. Et cette partie prend un certain temps pour s'y habituer car le curseur se déplacera en fonction de l'orientation de votre écran.

Lorsque vous avez fini de travailler ou de jouer dans la nouvelle vue, revenez à Préférences de système > Affiche et sélectionnez la norme dans le Rotation liste déroulante. Votre Mac retrouvera alors son orientation normale.
Plus de conseils Mac
Intéressé par d'autres types de conseils pour Mac? Consultez ces articles.
- Comment vérifier et utiliser le verrouillage d'activation sur votre Mac
- Conseils pour gagner du temps sur l'utilisation de la fonction de recherche du Finder sur Mac
- Comment utiliser l'outil de référence Mac Look Up pour des détails rapides
- Trouvez les choses plus rapidement avec ces conseils de recherche Spotlight pour Mac
- Comment faire redémarrer automatiquement votre Mac après un crash avec Terminal
Envelopper
Bien que ce ne soit pas quelque chose que vous feriez tous les jours, savoir comment faire pivoter votre écran Mac peut être utile dans de nombreuses situations. Allez-vous l'essayer? Faites-le nous savoir dans les commentaires ci-dessous.
Et merci à Connected de nous avoir informés de cette astuce Mac sympa!