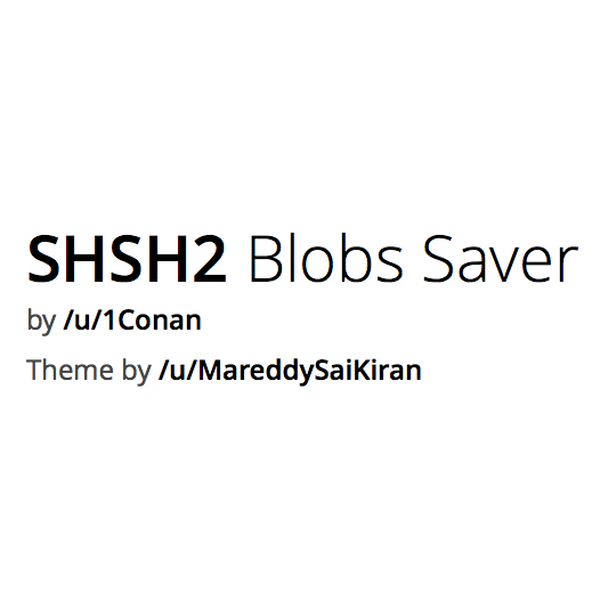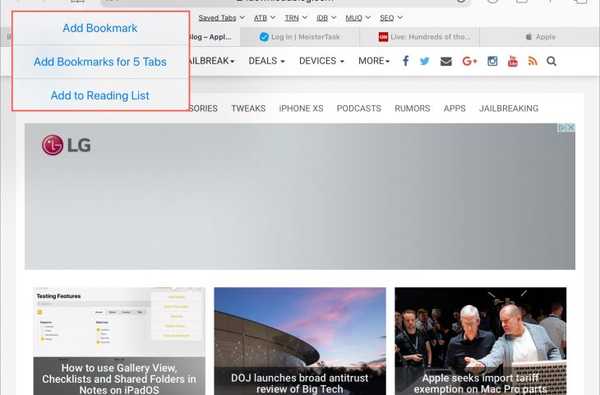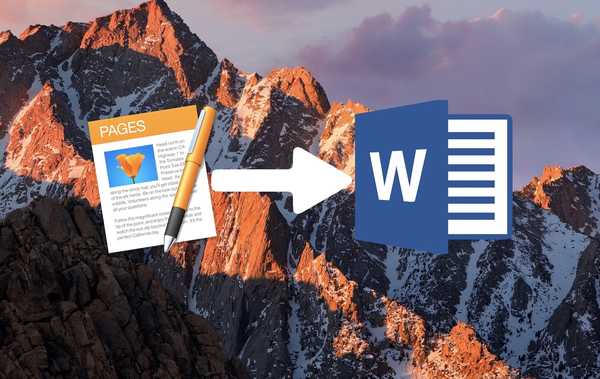Suivez le didacticiel pas à pas d'iDownloadBlog pour savoir comment ajouter des workflows Automator enregistrés en tant qu'actions rapides à la barre tactile de votre Mac. Cela vous permettra d'exécuter facilement vos raccourcis d'automatisation macOS préférés à tout moment car ils ne seront qu'à deux pressions.
À propos des actions rapides
Introduite dans macOS Mojave 10.14, la fonction Actions rapides vous permet d'exécuter des scripts personnalisés et des workflows Automator tels que l'ajout d'un filigrane à de grands ensembles d'images à partir d'endroits comme les fenêtres du Finder, le menu Services ou même la Touch Bar sur un Mac qui en possède un..
La Touch Bar est disponible sur les modèles MacBook Pro à partir de 2016 ou plus tard, à l'exception des modèles MacBook Pro 13 pouces de 2016 et 2017 équipés de deux ports Thunderbolt 3.
DIDACTICIEL: Comment afficher les touches de fonction F1-F12 ou les commandes multimédias dans la barre tactile
Vous pouvez créer des workflows d'action rapide dans l'application Automator sur votre Mac, puis choisir ceux que vous souhaitez avoir à portée de main via la barre tactile. Suivez iDB pendant que nous vous montrons comment.
Comment exécuter des actions rapides à partir de la barre tactile
Nous n'allons pas couvrir la création de workflows Automator qui permettent à votre Mac d'effectuer des tâches répétitives pour vous, car c'est un sujet pour un tout nouveau tutoriel. Nous mentionnerons cependant que vous pouvez créer vos propres actions rapides en lançant l'application Automator, puis cliquez sur le menu Fichier et choisissez l'option Nouveau afin de créer un nouveau workflow d'action rapide à partir de zéro.
DIDACTICIEL: 20 trucs et astuces intéressants sur la Touch Bar
Ensuite, choisissez l'option Action rapide dans la feuille, personnalisez votre script, sélectionnez une icône et une couleur pour votre action rapide et enfin enregistrez l'action avec un titre personnalisé.
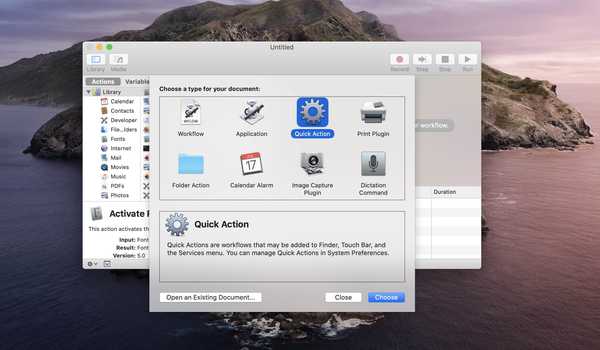
Les actions rapides sont des flux de travail Automator spéciaux accessibles via la barre tactile et le Finder.
Par défaut, macOS enregistre vos actions rapides dans le sous-dossier Bibliothèque → Services du dossier de départ de votre compte Mac. Votre Mac cache le dossier Bibliothèque pour des raisons de sécurité, mais vous pouvez y accéder en maintenant la touche Option enfoncée tout en choisissant l'entrée Bibliothèque dans le menu Aller du Finder.
Après avoir enregistré quelques actions rapides, vous pouvez commencer à ajouter celles dont vous avez le plus besoin à la Touch Bar en suivant les étapes incluses juste avant.
1) Clique le Menu pomme et choisissez Préférences de système.
2) Clique le Icône d'extensions dans la fenêtre Préférences Système.
3) Cliquez sur l'entrée Touch Bar trouvé en bas de la barre latérale gauche.
Vous ne voyez pas l'entrée? Vous n'avez pas de Mac avec une barre tactile ou la barre tactile est actuellement indisponible, ce qui se produit lorsque le couvercle est fermé lorsque vous utilisez votre Mac en mode clapet.
4) Une liste des actions rapides disponibles vous sera présentée dans la colonne de droite. Cliquez simplement sur la case à côté de votre workflow Automator enregistré pour basculer cette action.
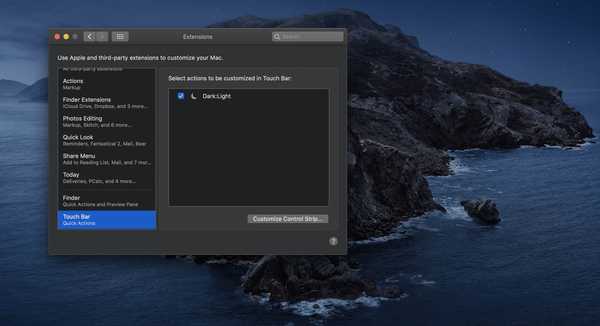
Vous pouvez ajouter des actions rapides à la barre tactile de votre Mac.
5) Vous devez maintenant personnaliser la Control Strip pour qu'elle affiche un bouton spécial dédié à l'accès à vos actions Automator personnalisées à partir de la Touch Bar (la Control Strip est une section spéciale située sur le côté droit de la Touch Bar qui affiche des contrôles familiers comme le volume).
DIDACTICIEL: Comment réparer une Touch Bar gelée sans redémarrer votre Mac
Pour ce faire, choisissez Préférences Système dans le menu Apple, appuyez sur l'icône Clavier, cliquez sur l'onglet Clavier, puis sur le bouton Personnaliser la bande de contrôle.

Faites maintenant glisser l'icône Actions rapides (il ressemble à un panneau) au bas de l'écran dans la barre tactile et cliquez sur Terminé pour enregistrer votre configuration personnalisée de la barre tactile (je recommande de tout cœur de remplacer l'icône Siri dans la bande de contrôle par le bouton Actions rapides).

Personnalisez votre Touch Bar pour qu'elle affiche le bouton Actions rapides dans la bande de contrôle.
6) Vous pouvez maintenant accéder à vos raccourcis préférés en appuyant sur l'icône Actions rapides dans la bande de contrôle de la barre tactile (appuyez sur # 1), puis choisissez le flux de travail Automator à exécuter (appuyez sur # 2).
Comme je l'ai dit, il suffit de deux pressions pour accéder à vos actions rapides préférées à partir de la barre tactile.
Actions rapides partout
Comme je l'ai mentionné précédemment dans ce didacticiel, vous pouvez également accéder à vos actions rapides à partir du volet d'aperçu dans une fenêtre du Finder (choisissez Affichage → Afficher l'aperçu si vous ne voyez pas le volet d'aperçu sur la droite) ainsi que via le menu Services à l'échelle du système du Finder.
Si vous n'avez pas envie de créer des workflows Automator personnalisés, n'hésitez pas à télécharger de superbes actions rapides de développeurs tiers via le Mac App Store. Pour ceux qui connaissent Automator, nous espérons que ce didacticiel vous inspirera pour créer de grands raccourcis Touch Bar.
Besoin d'aide? Demandez à iDB!
Si vous aimez ce tutoriel, passez-le à vos amis et laissez un commentaire ci-dessous.
Est resté coincé? Vous ne savez pas comment faire certaines choses sur votre appareil Apple? Faites-nous savoir via [email protected] et un futur tutoriel pourrait fournir une solution.
Soumettez vos propres suggestions de procédures via [email protected].