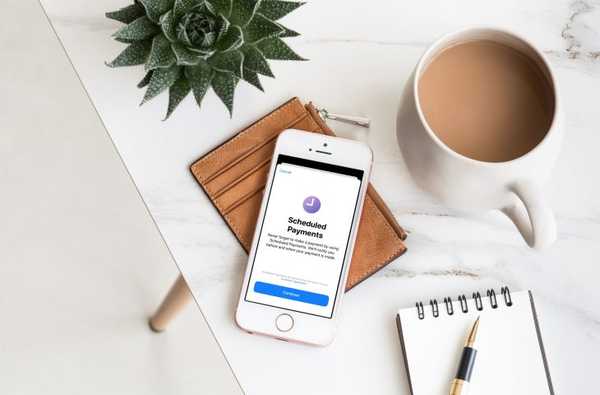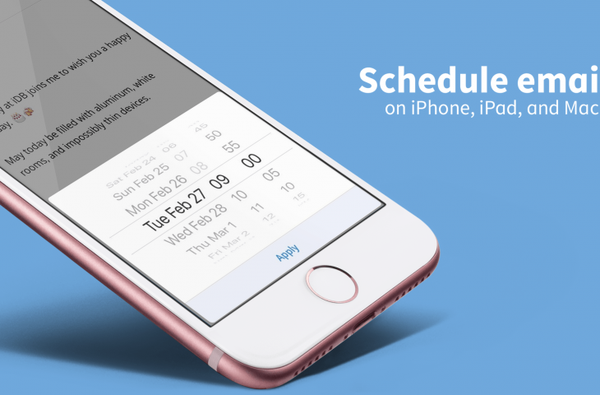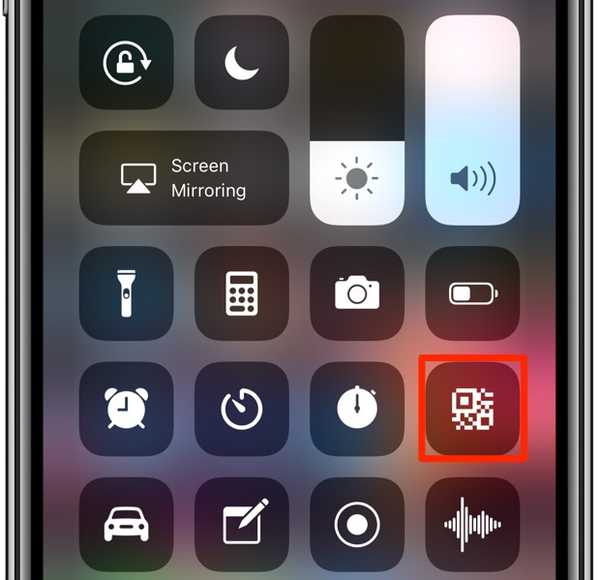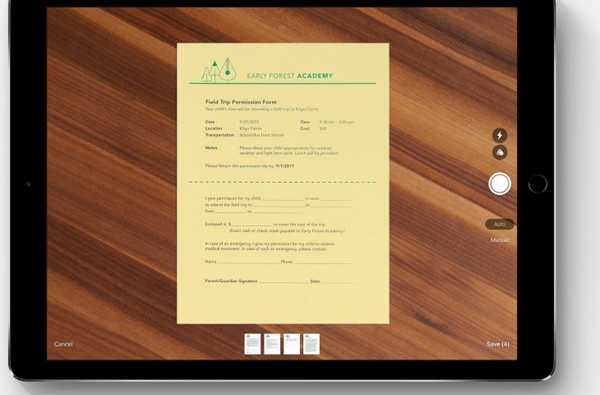

L'une des meilleures fonctionnalités introduites avec iOS 11 est le scanner de documents intégré à l'application Notes qui vous permet de numériser les reçus, les factures, les cartes de visite, les photographies, les feuilles de papier, etc..
À la manière d'Apple, il tire pleinement parti de la vision par ordinateur et d'ARKit pour détecter un document dans le flux de votre appareil photo, recadrer et redresser les bords, déformer la perspective et supprimer automatiquement toute inclinaison ou éblouissement en appuyant simplement sur le déclencheur.
Tout ce qu'il vous reste à faire est de remplir les blancs et de signer la numérisation avec votre doigt ou votre crayon Apple avant de partager le document ou de l'envoyer à votre application préférée pour une édition ultérieure. Dans ce didacticiel, nous allons vous apprendre à numériser des feuilles de papier uniques et des documents de plusieurs pages à l'aide du scanner Notes, annoter et modifier vos numérisations et bien plus encore.
Pratique avec le scanner de documents Notes
Le scanner Notes est une fonctionnalité vraiment, vraiment convaincante, mais ne me croyez pas sur parole, regardez la vidéo pratique d'Andrew intégrée ci-dessous et admirez le scanner Notes.
Abonnez-vous à iDownloadBlog sur YouTube
Comme mentionné, le scanner est livré avec des fonctionnalités telles que la détection automatique des bords, les préréglages de filtre, le recadrage, la rotation et le partage, tous intégrés et à portée de main. Vous pouvez afficher vos analyses, les annoter et effectuer d'autres modifications une fois que vous les avez enregistrées dans l'application.
Et avec iCloud, vos analyses se synchronisent de manière transparente sur tous vos appareils.
Exigences
La possibilité pour Notes de numériser des documents nécessite iOS 11 ou une version ultérieure. iOS 11 nécessite un appareil iOS 64 bits, ce qui signifie que les appareils plus anciens tels que l'iPhone 5 et l'iPhone 5c sont sortis.
La numérisation de documents n'est actuellement pas prise en charge dans Notes pour Mac, mais nous veillerons à mettre à jour ce didacticiel si et quand Apple choisit de l'apporter à macOS..
Bien que Notes synchronise les données via iCloud sur vos appareils iPhone, iPad et Mac, vos analyses ne sont visibles que sur iOS 11. La tentative d'afficher un document numérisé dans Notes sur les anciennes versions d'iOS génère un message d'avertissement, disant «Mettre à niveau iOS pour afficher cette pièce jointe».

L'affichage des documents numérisés dans Notes nécessite iOS 11 ou une version ultérieure.
Et une dernière chose avant d'y arriver: dans son incarnation actuelle, Notes n'applique pas la reconnaissance de l'écriture manuscrite à vos numérisations comme elle le fait à vos gribouillages, ce qui signifie que vous ne pouvez pas rechercher de texte dans des documents numérisés.
Comment numériser n'importe quoi dans Notes pour iOS
La numérisation de feuilles de papier avec Notes fonctionne comme annoncé - vous positionnez simplement le document dans la vue, sans faire beaucoup d'efforts pour aligner les choses, et appuyez sur le déclencheur.
Le mode pratique d'obturation automatique vous permet de continuer jusqu'à ce que vous ayez numérisé toutes les pages dont vous avez besoin. Vos numérisations sont enregistrées dans Notes en tant que pièces jointes jpg exportables et compatibles avec le balisage.
1) Lancez le Remarques application sur votre appareil iOS.
2) Créer une nouvelle note ou ouvrir une note existante.
3) Appuyez sur l'icône «+» en bas et choisissez Numériser le document du menu.

Le bouton Plus révèle la fonction de scanner Notes.
4) Placez une feuille de papier sur une surface plane et pointez l'appareil photo vers elle.
L'application utilise la vision par ordinateur et ARKit, vous permettant de pointer la caméra sous un angle plutôt que de l'aligner parfaitement, ce qui est très utile lors de la numérisation de documents de plusieurs pages.

Mode d'obturation manuel, lorsque vous avez besoin d'un contrôle complet.
Dès que le scanner détecte les bords, il applique une superposition jaunâtre semi-translucide sur le document et continue de l'ajuster en temps réel et - oserais-je dire? - réalité augmentée.
Le mode d'obturation automatique est idéal pour les numérisations de plusieurs pages.
Vous pouvez ajuster les coins de l'analyse avec des points de glissement, mais cela ne sera pas nécessaire dans la plupart des cas, car Notes fait juste ce qu'il faut, de manière automatique. Des commandes supplémentaires dans l'appareil photo vous permettent d'activer le flash ou d'appliquer des filtres d'image à la volée.
Numérisation manuelle et automatique
Vous pouvez numériser en mode d'obturation manuel ou automatique:
- Mode d'obturation manuel-Dans ce mode, vous devez appuyer sur le déclencheur à l'écran (ou appuyer sur le bouton de volume) pour capturer la numérisation. Pour activer le mode, appuyez sur Manuel en haut de la caméra Notes.
- Mode d'obturation automatique-Utilisez ce mode lorsque vous souhaitez numériser plusieurs documents à la fois. Pour activer la fonction d'obturation automatique, appuyez sur Auto en haut de la caméra Notes.
Basculez entre les modes d'obturation automatique et manuel en appuyant sur Auto ou Manuel.

Les modes d'obturation manuels et automatiques sont à portée de main.
L'obturateur manuel est idéal lorsque vous souhaitez ajuster les coins du document juste après avoir appuyé sur le déclencheur. Mais encore une fois, l'obturateur manuel a du sens pour les rares fois où la fonction de détection des bords ne l'a pas tout à fait bien.

Vous pouvez toujours faire glisser les coins si la détection des bords gâche.
Vous n'obtenez pas cette option en mode d'obturation automatique, mais ne vous inquiétez pas, les analyses peuvent être rognées après coup, cela ne devrait donc pas être un problème. Quel que soit le mode que vous avez choisi, Notes applique toujours une correction de perspective pour annuler les analyses..
Numériser les préréglages
Les préréglages de filtre rendent différents types d'analyses lisibles. Choisissez un mauvais filtre et l'analyse peut ressembler à des ordures. Heureusement, vous pouvez appliquer des filtres à vos analyses après coup.

Pour de meilleurs résultats, utilisez des filtres intégrés pour indiquer à Notes quel type de document vous numérisez.
Dans la mesure du possible, choisissez un préréglage intégré approprié pour que Notes sache immédiatement quel type de document vous êtes sur le point de numériser. Pour utiliser les préréglages, appuyez sur une icône en haut de l'appareil photo qui ressemble à trois cercles qui se chevauchent.
Les préréglages suivants sont à votre disposition:
- Couleur-Utilisez ce préréglage pour numériser des articles de magazines et d'autres documents riches en graphiques
- Niveaux de gris-Si vous souhaitez transformer les couleurs en nuances de gris
- Noir blanc-Pour la plupart des numérisations papier, ce préréglage donne les meilleurs résultats
- Photo-Pour numériser des photographies
Vos numérisations sont enregistrées en tant que pièces jointes à l'application Notes. Vous pouvez facilement les annoter, les exporter sous forme de fichiers PDF, les partager avec des amis ou la famille, les envoyer à d'autres applications à l'aide de la feuille de partage polyvalente d'iOS et plus encore.
5) Robinet sauvegarder dans le coin inférieur droit pour enregistrer la ou les numérisations dans Notes.
Après chaque pression sur le déclencheur en mode manuel, Notes vous demandera si vous souhaitez enregistrer la numérisation ou la supprimer et recommencer. L'enregistrement d'une numérisation produit une seule pièce jointe. La numérisation de plusieurs feuilles de papier les attache à la note sélectionnée sous forme de liasse de numérisation de plusieurs pages.

La numérisation de plusieurs documents crée une pièce jointe de plusieurs pages.
En revanche, l'obturateur automatique continue jusqu'à ce que vous ayez numérisé tous les documents dont vous avez besoin. Il est pratique que le bouton Enregistrer vous indique le nombre d'analyses individuelles que vous avez effectuées jusqu'à présent.

En mode manuel, chaque scan peut être rejeté ou repris.
Pour abandonner l'analyse, appuyez sur Annuler dans le coin supérieur gauche.
Comme mentionné, les documents numérisés sont enregistrés en tant que pièces jointes Notes natives visibles sur iPhone ou iPad avec iOS 11 ou version ultérieure et sur vos Mac avec macOS High Sierra ou version ultérieure. Heureusement, vous pouvez exporter des pièces jointes numérisées sous forme de fichiers PDF, les enregistrer en tant que jpg sur votre pellicule et plus encore.
Comment modifier vos analyses
L'application Notes est livrée avec un éditeur intégré utile qui contient tous les outils dont vous avez besoin pour modifier les analyses à votre goût. Vous pouvez ajouter des numérisations à une pièce jointe existante, les faire pivoter, rogner les bords, changer le filtre et plus encore, aucune application tierce requise.
1) Lancez le Remarques application et sélectionnez une note contenant les documents numérisés.
2) Appuyez sur la pièce jointe intégrée à la note ou appuyez fermement avec 3D Touch.
POINTE: Vous n'avez même pas besoin de quitter l'appareil photo pour modifier la numérisation. Pour une modification à la volée, appuyez sur une miniature dans le coin inférieur gauche pour effectuer quelques retouches rapides avant de passer à la feuille de papier suivante.

Les outils de montage intégrés vous permettent de retoucher la numérisation sans quitter le scanner.
3) Choisissez parmi les outils d'édition en bas de l'écran, de gauche à droite:
- Ajouter une analyse-Appuyez sur "+" pour numériser un nouveau document dans le bundle existant
- Surgir-Ajustez les coins de la numérisation
- Filtres-Choisissez un filtre qui correspond au type de votre analyse
- Tourner-Faites pivoter le balayage dans le sens antihoraire de 90 degrés
- Supprimer-Supprimer le scan sélectionné
Réorganisation des analyses
À la différence de l'application Stock Photos, la visionneuse intégrée de Notes aligne les vignettes de vos numérisations au bas de l'écran. Vous pouvez appuyer sur une miniature pour sélectionner instantanément l'analyse ou balayer horizontalement pour parcourir rapidement vos analyses.

Utilisez le scrubber pour parcourir les pages numérisées comme un pro.
L'épurateur facilite également la réorganisation de vos analyses. Appuyez et maintenez une miniature pendant un moment, puis faites-la glisser horizontalement et relâchez pour déposer la page en place.
POINTE: Appuyez et maintenez une miniature dans le scrubber pour des options rapides: Copie, Supprimer et Partager.
Réglage de la taille des aperçus de numérisation
Pour réduire l'encombrement, vous pouvez modifier la taille des aperçus de numérisation à volonté.
1) Appuyez sur une note contenant vos analyses.
2) Appuyez longuement sur une miniature, puis choisissez une taille d'aperçu dans le menu contextuel:
- Grande image-Rendre la miniature de la pièce jointe pleine largeur
- Petite image-Réduire la miniature de la pièce jointe

Si une note contient plusieurs numérisations, l'utilisation de miniatures plus petites réduit l'encombrement.
La taille des aperçus des pièces jointes peut être modifiée individuellement. Vous pouvez avoir plusieurs ensembles de numérisations dans une note, l'un utilisant la grande taille d'aperçu pour se démarquer des autres rendus sous forme de petites vignettes. En outre, vous pouvez le faire avec n'importe quel type de pièce jointe dans Notes, pas seulement les numérisations.
Ajout d'analyses à un ensemble existant
Pour numériser plus de documents dans un ensemble existant, procédez comme suit:
1) Appuyez sur une note avec un ensemble de numérisation auquel vous souhaitez ajouter.
2) Appuyez à l'extrême gauche "+"Icône en bas pour faire apparaître instantanément le scanner de documents.

Vous pouvez numériser des pages supplémentaires dans une numérisation existante.
4) Scannez selon le désir de votre cœur et, lorsque vous avez terminé, appuyez sur sauvegarder pour ajouter le nouveau scan à la fin du bundle.
Scans de recadrage
Vous pouvez rogner n'importe quel document numérisé après l'avoir enregistré dans Notes pour corriger la perspective. Apple a intelligemment conçu Notes de telle sorte que chaque numérisation est enregistrée en tant qu'image complète avec les zones inutiles masquées, permettant le post-traitement.
1) Appuyez sur une note contenant l'analyse que vous souhaitez recadrer.
2) Appuyez sur une numérisation dans la note.
3) Frappez le Surgir icône en bas (deuxième à partir de la gauche).
4) La numérisation en ligne effectuera un zoom arrière, en perspective, à sa place dans l'image d'origine. C'est un effet merveilleux qui doit être vu en action pour être pleinement apprécié. Vous pouvez maintenant ajuster les coins avec votre doigt pour rogner toutes les choses indésirables entourant les bords.

5) Frappé Terminé pour appliquer le nouveau masque à l'analyse, appuyez à nouveau sur Terminé pour enregistrer les modifications.
Si vous partagez la numérisation au format PDF avec votre application préférée, toutes les zones masquées seront supprimées du fichier exporté pour optimiser la taille du fichier.
Changer les filtres
Les filtres ou les préréglages de numérisation informent l'application Notes du type de document papier que vous numérisez, ce qui peut faire une grande différence en termes de qualité d'image et de lisibilité. Avez-vous accidentellement choisi le mauvais filtre lors de la numérisation? Pas de problème, vous pouvez appliquer le préréglage correct à tout moment sans réanalyser, voici comment.
1) Appuyez sur une note contenant vos analyses.
2) Sélectionnez une pièce jointe numérisée que vous souhaitez corriger.
3) Appuyez sur le Filtres au milieu de la barre d'outils en bas, puis choisissez un preset:
- Couleur-Pour les articles de magazines et autres documents riches en graphiques
- Niveaux de gris-Pour numériser des documents jusqu'à 256 nuances de gris
- Noir blanc-Pour les factures, contrats, accords et autres documents imprimés
- Photo-Pour numériser des photographies
4) Robinet Terminé pour finir d'apporter des modifications.

Contrairement aux filtres d'image disponibles dans l'application Photos, les préréglages de l'application Notes ne sont pas destructibles - vos numérisations sont toujours stockées en toute sécurité dans leur forme d'origine dans Notes, quels que soient les filtres appliqués et les modifications que vous apportez..
Balayages rotatifs
Si vous avez accidentellement numérisé quelque chose dans la mauvaise orientation, ne vous inquiétez pas, Notes vous permet de faire pivoter facilement vos numérisations. Voici comment.
1) Appuyez sur une note contenant vos analyses.
2) Sélectionnez une pièce jointe numérisée que vous souhaitez corriger.
3) Appuyez sur la deuxième icône la plus à droite pour faire pivoter la numérisation de 90 degrés dans le sens antihoraire.

Les documents numérisés dans le mauvais sens peuvent être pivotés ultérieurement.
4) Appuyez à nouveau sur l'icône pour faire pivoter la numérisation de 90 degrés supplémentaires, etc..
Si vous appuyez quatre fois de suite sur le bouton Rotation, la numérisation pivote à 360 degrés. la magie?
Suppression de scans
Une note peut contenir des dizaines, voire des centaines de pièces jointes numérisées. Vous pouvez vous débarrasser de ceux dont vous n'avez plus besoin à tout moment ou supprimer l'ensemble complet, voici comment.
Suppression de pages individuelles:
1) Dans une note, ouvrez un ensemble de numérisations contenant la page que vous souhaitez supprimer.
2) Utilisez le récureur ou glissez votre chemin vers la bonne page.
3) Appuyez et maintenez dans l'aperçu jusqu'à ce que le menu à bulles apparaisse, puis choisissez Supprimer.

Appuyez et maintenez dans l'aperçu pour afficher le menu à bulles avec des options rapides.
POINTE: Contrairement aux notes, les pièces jointes numérisées ne sont pas conservées jusqu'à 30 jours dans votre dossier récemment supprimé. Heureusement, vous pouvez récupérer rapidement une analyse supprimée en secouant votre appareil pour afficher Annuler la suppression de l'analyse boîte de dialogue, puis choisissez annuler action.

Cette fonctionnalité nécessite que le Secouer pour annuler l'option soit activée dans Général → Accessibilité.
Suppression de lots de numérisation:
1) Appuyez sur une note contenant vos analyses.
2) Appuyez longuement sur un ensemble de numérisations que vous souhaitez supprimer jusqu'à ce que le menu à bulles apparaisse, puis sélectionnez Supprimer.

Procédez avec prudence car il ne vous sera pas demandé de confirmer l'action.
POINTE: Si votre appareil est doté de 3D Touch, appuyez légèrement sur l'ensemble de numérisation dans la note, puis faites glisser vers le haut pour afficher le menu masqué et choisissez Supprimer option.

Annulation de la suppression de faisceaux de numérisation:
Encore une fois, un ensemble de numérisations supprimé est immédiatement rejeté plutôt que conservé jusqu'à 30 jours dans le dossier récemment supprimé. Pour récupérer l'ensemble de numérisation après une suppression accidentelle, secouez l'appareil pour afficher Annuler la saisie boîte de dialogue, puis choisissez annuler action.

Assurez-vous que le Secouer pour annuler l'option est activée dans Paramètres → Général → Accessibilité.

Récupération des analyses supprimées
Bien que la suppression des pièces jointes les supprime définitivement, vous pouvez toujours ramener la note entière contenant les analyses que vous souhaitez récupérer. L'application Notes comprend un spécial Supprimé récemment dossier dans lequel vos notes supprimées sont disponibles pendant 30 jours avant d'être supprimées de l'orbite.
Pour récupérer une analyse supprimée, procédez comme suit:
1) Ouvrez le Supprimé récemment dossier dans Notes
2) Appuyez sur la note contenant l'analyse que vous souhaitez conserver.
3) Appuyez sur la note, puis choisissez Récupérer à partir du menu contextuel.

Vous pouvez récupérer n'importe quelle note jusqu'à 30 jours après sa suppression.
Cela supprimera la note, la déplacera vers votre compte par défaut et mettra la note en mode édition.
Renommer les bundles d'analyse
Vos numérisations sont stockées avec le titre par défaut «Documents numérisés», mais vous pouvez choisir un titre différent pour vous aider à faire la distinction entre plusieurs ensembles, voici comment.
1) Appuyez sur une note contenant vos documents numérisés.
2) Appuyez sur une analyse que vous souhaitez renommer
3) Appuyez sur le titre par défaut "Documents numérisés" en haut.
4) Saisissez un nouveau nom pour l'analyse, puis appuyez sur sauvegarder.
5) Robinet Terminé pour finir d'apporter des modifications.

Les numérisations peuvent recevoir des noms personnalisés et plus descriptifs.

Le nouveau titre du scan sera instantanément reflété en haut.
Partage de pages individuelles à partir d'un ensemble de numérisations
Vous pouvez partager une seule page d'un ensemble de numérisations et l'envoyer à une autre application:
1) Appuyez sur une note contenant vos documents numérisés.
2) Appuyez sur un ensemble de numérisation dont vous souhaitez extraire les pages.
3) Faites défiler jusqu'à la page que vous souhaitez partager, mais ne touchez pas le menu Partager. Au lieu de cela, appuyez et maintenez sur la page jusqu'à ce que le menu à bulles apparaisse, puis choisissez l'action Partager à partir de là. Cela ne partagera que la page actuelle, pas l'intégralité du bundle.
Protéger vos numérisations des regards indiscrets
Pour garder vos documents numérisés en sécurité, vous devez protéger sa note.
Glissez simplement une note dans la liste des notes pour afficher les options, puis choisissez Fermer à clé icône. Vous serez invité à utiliser Touch ID ou un mot de passe personnalisé pour verrouiller cette note. À partir de maintenant, appuyer sur une note ouvrira une boîte de dialogue Touch ID / mot de passe avant qu'elle ne soit complètement révélée.
Comment annoter vos analyses
Vos documents numérisés sont compatibles avec le balisage. Et avec Apple Pencil et iPad Pro, il vous suffit de toucher une numérisation avec le stylet pour passer en mode Markup.
1) Appuyez sur une note contenant vos documents numérisés.
2) Appuyez sur une numérisation que vous souhaitez marquer.
3) Appuyez sur le Partager menu, puis choisissez Marquage action depuis le menu
4) Vous pouvez désormais utiliser les outils d'annotation en bas de l'écran pour signer un document, dessiner des formes et des lignes, ajouter du texte, dessiner des formes arbitraires à l'aide de divers stylos et pinceaux, changer la couleur et plus encore.

Tirez parti des analyses, annotez et plus encore à l'aide du balisage.
POINTE: Si vous marquez une numérisation de plusieurs pages, vous ne pouvez pas glisser pour faire défiler les pages. Pour accéder à une autre page, désélectionnez l'icône d'annotation dans le coin supérieur droit, balayez, puis appuyez à nouveau sur l'icône pour revenir en mode d'annotation..

Le choix du balisage au format PDF enregistre vos annotations sous forme de graphiques vectoriels.
5) Pour terminer d'annoter l'analyse, appuyez sur Terminé.
6) Appuyez maintenant Terminé pour enregistrer vos modifications.
Conversion de numérisations en PDF
Vous pouvez convertir une numérisation d'une ou de plusieurs pages en un document PDF à tout moment pour un partage facile par e-mail ou une importation dans de nombreuses applications pour une édition ultérieure.
1) Appuyez sur une note contenant vos documents numérisés.
2) Appuyez sur une numérisation que vous souhaitez marquer.
3) Appuyez sur le Partager menu, puis sélectionnez Créer un PDF.
Vous verrez un aperçu PDF dans Notes. Vous pouvez maintenant annoter le PDF en appuyant sur l'icône d'annotation dans le coin supérieur droit (vos annotations seront enregistrées en tant que vecteurs), utilisez le menu Partager pour envoyer le fichier vers des imprimantes compatibles AirPrint, exportez-le, enregistrez le PDF dans l'application Fichiers , envoyez-le à une autre application et plus encore.
4) Robinet Terminé pour quitter l'aperçu PDF.
Il vous sera demandé si vous souhaitez enregistrer ou supprimer le PDF:
- Enregistrer le fichier dans-Enregistrez le PDF dans votre lecteur iCloud
- Supprimer le PDF-Supprimez le fichier PDF (votre numérisation reste intacte)
- Annuler-Annuler l'opération
L'enregistrement du PDF dans votre iCloud Drive révèle également l'emplacement «Sur mon iPhone», vous permettant de placer le PDF dans un dossier spécifique à l'application sur l'appareil. Par exemple, vous pouvez enregistrer le PDF dans le dossier de documents privés de Pixelmator pour le trouver juste à chaque fois que vous choisissez la commande Ouvrir dans Pixelmator.

L'enregistrement de fichiers PDF dans l'application Fichiers facilite la recherche de toutes vos données au même endroit.
Comment partager vos scans
Une fois que vous avez numérisé vos documents d'arbre mort et les avez modifiés à votre goût à l'aide de l'éditeur intégré, vous pouvez les exporter en utilisant une pléthore d'options disponibles dans le menu de partage polyvalent d'iOS. Par exemple, vous pouvez exporter une numérisation vers l'application Fichiers ou la lancer vers Pixelmator pour une édition ultérieure.
1) Lancez le Remarques application et sélectionnez une note contenant vos documents numérisés.
2) Appuyez sur une pièce jointe intégrée à la note.
3) Appuyez sur le Partager menu et faites votre sélection.

Vos analyses peuvent être partagées, exportées pour une édition ou un stockage supplémentaires et plus encore.
Vous pouvez choisir entre ces options par défaut:
- AirDrop-Envoyez la numérisation sans fil à un appareil AirDrop à proximité
- Message-Créer un nouvel iMessage à partir de l'analyse
- Courrier-Créer un message dans Mail à partir de l'analyse
- Copier sur iBooks-Envoyez la numérisation au format PDF vers l'application iBooks
- Copie-Créer une copie de l'analyse dans l'application Notes
- Impression-Envoyez la numérisation sans fil vers une imprimante compatible AirPrint
- Enregistrer dans des fichiers-Enregistrez la numérisation dans l'application Fichiers
- Annotation / Annotation au format PDF-Annoter la numérisation au format PDF
D'autres options y seront disponibles, en fonction des applications sur votre appareil fournies avec une extension de feuille de partage. Par exemple, si les applications Google Drive et Dropbox sont installées sur votre iPhone ou iPad, ces options seront fournies dans la feuille de partage.

Accédez plus rapidement aux options Partager, Copier et Supprimer avec 3D Touch.
POINTE: Si vous possédez un appareil 3D Touch, appuyez sur la pièce jointe, balayez vers le haut pour révéler les options cachées et sélectionnez le Partager option dans le menu contextuel en bas.
Pour partager une seule page à partir d'une numérisation de plusieurs pages, appuyez sur un ensemble et faites défiler jusqu'à la page que vous souhaitez partager, mais n'utilisez pas le menu Partager. Au lieu de cela, appuyez et maintenez n'importe où sur la page et choisissez le Partager dans le menu contextuel. Cela vous permet de partager cette page uniquement.
Vous pouvez même partager vos numérisations à l'aide d'AirDrop avec votre Mac pour les afficher en aperçu ou les importer dans des applications de retouche d'image telles qu'Adobe Photoshop.
REMARQUE: Le partage d'une numérisation de plusieurs pages la convertit automatiquement en PDF de plusieurs pages. Le partage d'une seule analyse crée un fichier jpg. Gardez à l'esprit que les fichiers PDF ne sont pas modifiables car Notes scanne les éléments sous forme d'images bitmap.
Si vous souhaitez numériser des documents, puis modifier le texte dans une application de traitement de texte, envisagez d'utiliser un scanner de documents plus complet avec une capacité d'OCR, comme l'excellent Scanner Pro de Readdle.
Tout emballer
Et c'est tout le monde.
Grâce à iOS 11, il n'est plus nécessaire d'exécuter le scanner de bureau. Même si cette fonctionnalité pourrait être encore améliorée avec les capacités d'OCR, elle est assez puissante en l'état et nous sommes à peu près sûrs que toutes les fonctionnalités manquantes seront ajoutées à la ligne par le biais de mises à jour logicielles iOS.
Bien que le scanner de documents Notes ne soit pas à la hauteur des applications dédiées telles que Evernote, Scanbot ou Scanner Pro, il fera l'affaire. Pour la grande majorité des utilisateurs, c'est quelque chose qui est toujours nécessaire s'ils ont besoin de numériser rapidement n'importe quoi en déplacement, dès la sortie de la boîte.
Comment aimez-vous le scanner de documents Notes jusqu'à présent? L'utiliserez-vous et pourquoi? Partagez vos pensées et observations avec les autres lecteurs d'iDownloadBlog dans les commentaires ci-dessous.
Besoin d'aide? Demandez à iDB!
Si vous aimez ce mode d'emploi, transmettez-le à vos supporteurs et laissez un commentaire ci-dessous.
Est resté coincé? Vous ne savez pas comment faire certaines choses sur votre appareil Apple? Faites-nous savoir via [email protected] et un futur tutoriel pourrait fournir une solution.
Soumettez vos suggestions de procédures via [email protected].