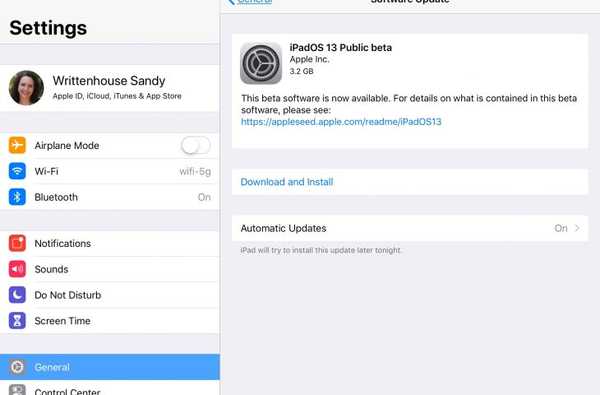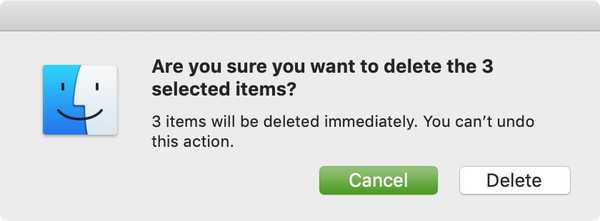Avec le balisage, vous pouvez signer numériquement des documents PDF sur votre iPhone, iPad ou iPod touch.
Vous pouvez ajouter votre signature à un fichier PDF ou signer manuellement un document pratiquement partout où les outils de balisage sont disponibles, y compris les applications propriétaires d'Apple telles que Mail, Photos, Safari, Notes, Fichiers et autres. Apple propose également des fonctionnalités de balisage similaires dans macOS afin que vous puissiez vous sentir libre de signer un document PDF dans Aperçu à l'aide du trackpad de votre Mac.
La signature numérique de documents est une excellente fonctionnalité de productivité.
Dites que vous êtes en déplacement avec votre iPhone ou iPad et que quelqu'un vous envoie un contrat, un contrat de location, un formulaire de service Internet ou un autre document important qui doit être signé rapidement. Avec le balisage, vous n'avez pas besoin d'imprimer le document, de le signer à l'ancienne avec un crayon, puis de numériser l'impression pour le renvoyer en pièce jointe.
Avant de plonger dans le didacticiel, sachez que les fonctionnalités de balisage nécessitent iOS 9.0 ou une version ultérieure.
Comment signer des documents PDF sur iPhone et iPad
Vous pouvez ajouter une signature précédemment enregistrée ou signer manuellement un document.
1) Ouvrez un document PDF que vous souhaitez signer numériquement dans une application qui prend en charge le balisage:
- Des dossiers: Ouvrez un PDF que vous souhaitez signer, puis appuyez sur Annotation.
- Messages: Joignez une photo / PDF, appuyez dessus dans la bulle et choisissez Annotation.
- Safari: Ouvrez une page Web, choisissez Créer un PDF dans le menu Partager et appuyez sur Markup.
- Courrier: Ouvrez un message, appuyez sur une pièce jointe et choisissez Annotation.
- Photos: Appuyez sur une photo, choisissez Éditer, robinet "…" et sélectionnez Markup dans le menu contextuel.
- Remarques: Appuyez sur un document dans votre note, puis choisissez Annotation dans le menu Partager.
- iBooks: Ouvrez un PDF et appuyez sur Annotation en haut.
- Autres applications: Créez un PDF pour annoter tout ce qui peut être imprimé.
2) Robinet "+" en bas de l'interface de balisage.
3) Appuyez sur le Signature icône dans un menu contextuel.

4) Signez votre nom avec votre doigt, votre crayon Apple ou un autre stylet.
POINTE: Si vous avez déjà enregistré des signatures, choisissez-en une dans le menu.

Vos signatures précédemment enregistrées sont facilement accessibles à partir du balisage
5) N'hésitez pas à faire glisser votre signature insérée pour la déplacer librement ou à redimensionner votre signature numérique en utilisant les boutons bleus pour agrandir ou réduire la boîte environnante.
POINTE: Pour modifier la couleur de l'encre, appuyez sur la signature numérique que vous venez d'appliquer à un document PDF et sélectionnez l'un des cercles de couleur fournis au bas de l'interface d'annotation.
6) Robinet Terminé pour enregistrer les modifications.
POINTE: Appelez le balisage plus rapidement sur iPad en plaçant votre crayon Apple sur ce que vous souhaitez annoter.
Enregistrer et gérer vos signatures
Vous pouvez ajouter une ou plusieurs signatures à réutiliser encore et encore.
1) Ouvrir un document depuis l'application Fichiers.
2) Appuyez sur le Marquage icône en haut.
3) Robinet "+" en bas de l'interface de balisage.
4) Choisir Ajouter ou supprimer une signature à partir du menu contextuel.

4) Vous pouvez désormais ajouter autant de nouvelles signatures que vous le souhaitez ou supprimer les signatures existantes.
- Supprimer une signature: Robinet "-" à côté d'une signature précédemment enregistrée, puis choisissez Supprimer.
- Ajoutez une signature: Robinet "+", signez votre nom sur la ligne et appuyez sur Terminé.
Vous n'êtes pas satisfait du résultat de votre signature numérique? Frappé Clair recommencer à zéro! Lorsque vous avez terminé, appuyez sur Terminé pour enregistrer votre signature nouvellement créée et l'insérer dans votre document.
Vous pouvez avoir autant de signatures enregistrées que vous le souhaitez.

Comme je l'ai mentionné précédemment, la fonction de signature est disponible partout où le balisage est accessible.
Par exemple, vous pouvez facilement ajouter votre signature à n'importe quelle image dans l'application Photos. Ou, vous pouvez signer un PDF conservé dans un service de stockage cloud tiers, directement depuis l'application Fichiers. Vous souhaitez peut-être envoyer rapidement une pièce jointe PDF signée à quelqu'un sans quitter Mail?
Avec Markup, vous pouvez faire tout cela et encore plus!
POINTE: Comment créer une signature e-mail manuscrite sur iPhone
Sur les iPad Pros et les modèles d'iPad 2018 ou plus récents, utilisez l'Apple Pencil pour griffonner votre signature.

Retournez votre appareil pour signer votre nom en mode paysage
Vos signatures enregistrées sont synchronisées sur vos appareils iPhone, iPad, iPod touch et Mac tant qu'elles sont connectées au même compte iCloud. De plus, toutes les signatures déjà créées dans Aperçu pour Mac apparaîtront automatiquement dans l'inséreur de signature d'iOS, et vice versa.
DIDACTICIEL: Comment annoter des photos sur iPhone et iPad
Si vous utilisez Notes comme scanner de documents, vous pouvez signer n'importe quel document numérisé et l'envoyer rapidement par courrier, iMessage ou un autre service sans jamais quitter l'application Notes.
POINTE: Annoter les pièces jointes des messages
De même, vous pouvez utiliser les outils de balisage pour signer un accord qui a été joint à un e-mail et le renvoyer sur son chemin sans changer d'application - Mail insère intuitivement votre nouvelle pièce jointe dans une réponse à l'e-mail d'origine dans lequel il est entré..
Et avec Instant Markup, vous pouvez annoter des captures d'écran juste après les avoir prises.
Besoin d'aide? Demandez à iDB!
Si vous aimez ce mode d'emploi, transmettez-le à vos supporteurs et laissez un commentaire ci-dessous.
Est resté coincé? Vous ne savez pas comment faire certaines choses sur votre appareil Apple? Faites-nous savoir via [email protected] et un futur tutoriel pourrait fournir une solution.
Soumettez vos suggestions de procédures via [email protected].