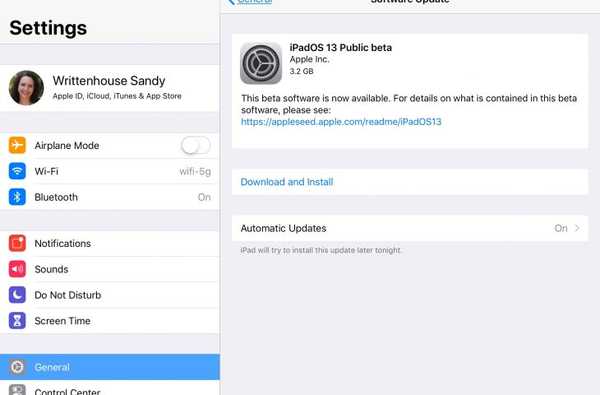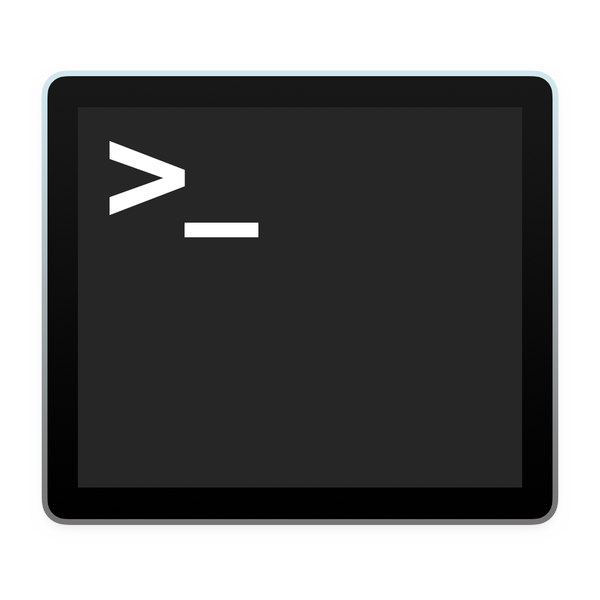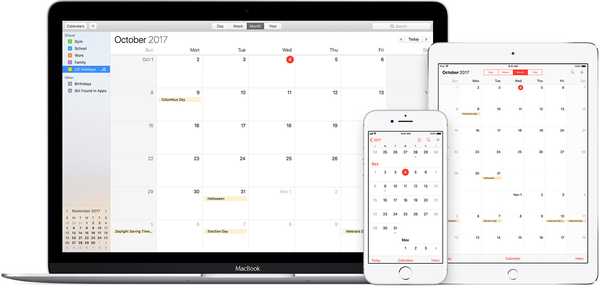Sans port USB-C pour la connecter à un ordinateur, l'Apple TV 4K tombe fermement dans la catégorie des «produits gênants avec lesquels Apple ne veut pas que vous vous amusiez». Cependant, bien qu'il soit plus facile d'obtenir vos propres applications sur son frère aîné, l'Apple TV 4, il est toujours possible de signer et de charger des applications sur le 4K.
La première chose à noter est que si vous êtes un utilisateur d'Apple TV 4, vous n'avez pas besoin de le faire. Le processus est assez compliqué (au moins la première fois), et bien qu'il fonctionne parfaitement sur l'Apple TV 4, il est tout simplement inutile de simplement utiliser Cydia Impactor en une fraction du temps. Pour ce faire, suivez Étapes 1 à 6 de notre autre guide, en remplaçant toute référence à LiberTV par l'application que vous avez choisie.
Utilisateurs d'Apple TV 4K, lisez la suite.
Conditions préalables
Les étapes prérequises suivantes doivent uniquement être effectuées une fois que. Une fois que vous êtes prêt, vous n'aurez plus besoin de les répéter. Si vous avez déjà suivi ces étapes et téléchargé une application, vous pouvez passer à Comment signer une application.
Avant de commencer, vous devez avoir:
1) Un ordinateur Mac, un Hackintosh ou un ordinateur exécutant macOS dans une machine virtuelle.
2) Xcode, que vous pouvez télécharger gratuitement sur le Mac App Store.
3) L'application iOS App Signer, disponible gratuitement sur le site officiel.
4) Enregistrez votre identifiant Apple en tant que compte de développeur gratuit, ce que vous pouvez faire très rapidement sur le portail des développeurs Apple.
5) Ajout de votre identifiant Apple dans les préférences de Xcode, prêt à signer des applications avec.
6) Jumelez votre ordinateur avec votre Apple TV 4K pour pouvoir vous y connecter dans Xcode. Cela se fait facilement en suivant le guide d'Apple sur le sujet.
Comment signer une application
Si vous savez que votre application est déjà signée et que vous souhaitez simplement la charger sur votre Apple TV 4K, vous pouvez passer à Comment charger une application. Des exemples de ce scénario incluent des applications enregistrées que vous avez déjà signées avec iOS App Signer et qu'il vous suffit de repasser sur votre appareil, et des applications pré-signées par quelqu'un d'autre avec un certificat valide que vous souhaitez utiliser.
Si vous ne savez pas ce que cela signifie ou si vous ne savez pas avec certitude si votre application est signée, vous devez supposons que l'application n'est pas signée et suivez les instructions de cette section.
La première étape consistera à créer un certificat et un profil d'approvisionnement avec lesquels signer l'application. Lecteurs avec un payé compte développeur peut les créer sur le site des développeurs Apple, sous Certificats, identifiants et profils. Cependant, c'est compliqué, et les lecteurs avec un compte de développeur gratuit ne peuvent pas tout faire. Pour cette raison, je recommande d'utiliser la méthode suivante, que je trouve beaucoup plus facile:
1) lancement Xcode.

En dessous de Xcode, Préférences, Comptes, vérifiez que votre identifiant Apple est ajouté. Il s'agit de signer nos applications avec. Si ce n'est pas le cas, appuyez sur + pour ajouter un compte, sélectionnez identifiant Apple, puis connectez-vous.
2) Maintenant, dans la barre de menu, sélectionnez Fichier, Nouveau projet, tvOS, Single View App.

3) Entrez maintenant les détails du projet. le Nom du produit devrait normalement être le nom de l'application que vous souhaitez charger, par exemple Kodi. le Nom de l'organisme pourrait être littéralement n'importe quoi. le Identifiant de l'organisation est normalement com. suivi d'une chaîne personnelle que vous pouvez utiliser pour toutes vos applications, par exemple com.idownloadblog.
UNE Identifiant du bundle sera généré automatiquement à partir de ces deux champs. Dans l'exemple que j'ai donné ci-dessus, mon identifiant de bundle serait com.idownloadblog.kodi. Le vôtre sera différent. le Équipe devrait être l'identifiant Apple que vous avez ajouté Étape 1) au dessus.

4) Une fois le projet ouvert, configurez-le comme indiqué ci-dessous. Assurez-vous de sélectionner votre spécifique Unité Apple TV 4K en haut à gauche, pas générique. Il doit être connecté à votre ordinateur via le même réseau Wi-Fi pour ce faire.
le Identité les champs doivent être remplis automatiquement avec les informations Étape 3). le Signature des champs doit faites sélectionner votre identifiant Apple et affichez aucune erreur. Sélectionnez la version actuelle du firmware de votre Apple TV 4K sous Cible de déploiement.

Lorsque vous effectuez cette opération, Xcode doit créer automatiquement un profil d'approvisionnement et un certificat pour votre application / appareil, que vous pouvez voir répertoriés dans le Signature section ci-dessus.
Vous pouvez maintenant quitter Xcode.
5) lancement Signataire d'application iOS. Faites glisser l'application que vous souhaitez vous connecter dans le Fichier d'entrée champ.

En dessous de Certificat de signature, sélectionnez l'identifiant Apple que vous utilisez dans Xcode (à partir de Étape 1)). Pour Profil d'approvisionnement, sélectionnez le profil que Xcode a généré automatiquement pour vous. Il aura probablement le Identifiant du bundle qui a été créé avec le projet Xcode dans Étape 3), par exemple, com.idownloadblog.kodi.
Les autres champs peuvent être ignorés. Frappé Début et enregistrez l'application maintenant signée sur votre bureau.
Si vous devez à nouveau charger cette application à l'avenir, conservez-la sur votre ordinateur. Cela évitera de répéter une partie du guide la prochaine fois.
6) Répéter Étapes 2) -5) pour toute autre application que vous souhaitez charger en parallèle. N'oubliez pas de modifier les détails dans le projet Xcode et le signataire d'application iOS à chaque fois, pour faire correspondre l'application, l'identifiant Apple et l'unité Apple TV que vous utilisez.
Vous êtes maintenant prêt à charger les applications sur votre Apple TV 4K.
Comment charger une application
1) Une fois que vos applications signées sont prêtes, lancez Xcode et sélectionnez Fenêtre, appareils et simulateurs depuis la barre de menu.
Assurez-vous que votre Apple TV 4K est connectée et mise en évidence dans la barre latérale.

2) Clique le + bouton pour ajouter une application. Sélectionnez vos applications signéesdepuis le bureau (ou partout où vous les avez enregistrés) pour les charger sur votre Apple TV 4K.
3) Les applications devraient maintenant apparaître sur l'écran d'accueil de votre Apple TV. Quittez Xcode et profitez de vos applications téléchargées sur votre Apple TV 4K.
Information additionnelle
Si vous avez un compte de développeur Apple gratuit (et que vous n'êtes pas jailbreaké), vous devrez à nouveau recharger vos applications tous les 7 jours. Si vous avez un compte payant, il / elles durera un an.
À l'avenir, ignorez la Conditions préalables section. Pour charger de nouvelles applications non signées, suivez les sections Comment signer une application et Comment charger une application encore. Pour charger latéralement les applications précédemment signées pour lesquelles vous avez déjà créé un projet Xcode et un certificat de signature, suivez Comment charger une application seulement.
Si vous conservez vos applications signées à la fin de Étape 5) dans la section Comment signer une application, vous pouvez les démissionner facilement en utilisant iOS App Signer. Déposez-les simplement et utilisez le Re-signer uniquement puis les pousser comme détaillé dans Comment charger une application.
Ouf! Le processus n'est pas aussi mauvais qu'il y paraît; de nombreuses étapes peuvent être ignorées après la première fois et d'autres deviennent une seconde nature.
Problèmes? Faites-moi savoir si vous êtes coincé via la section des commentaires et je vais essayer de vous aider.