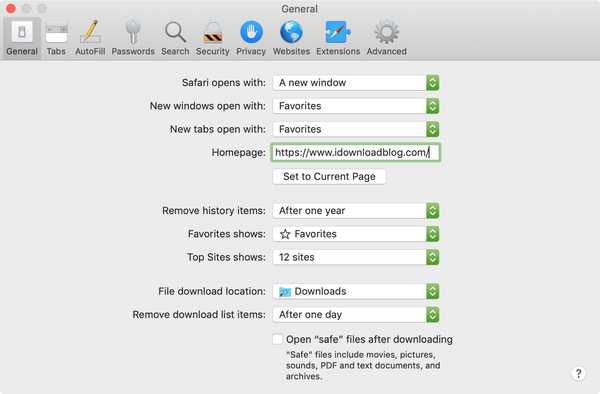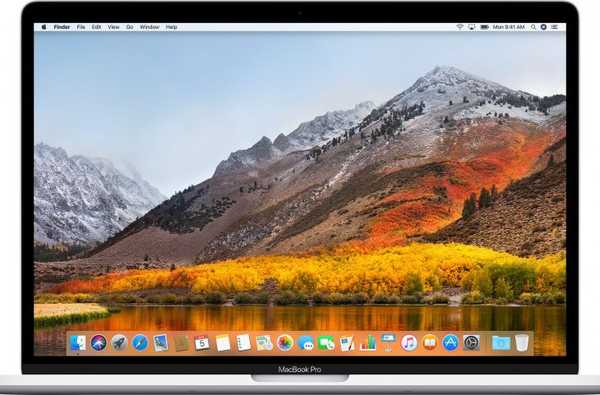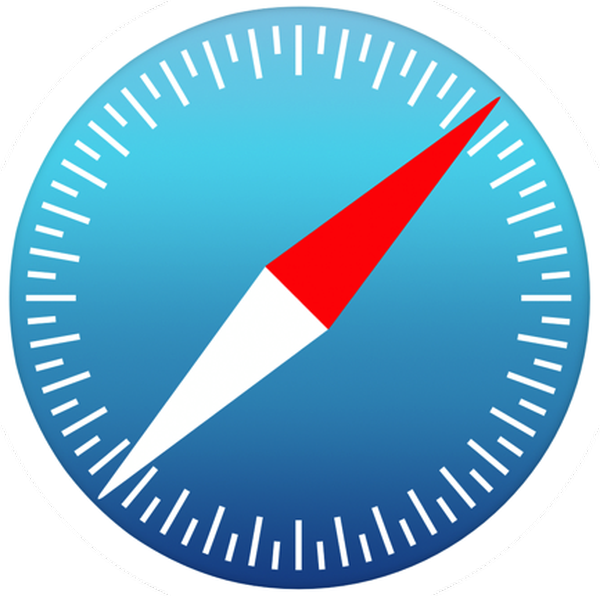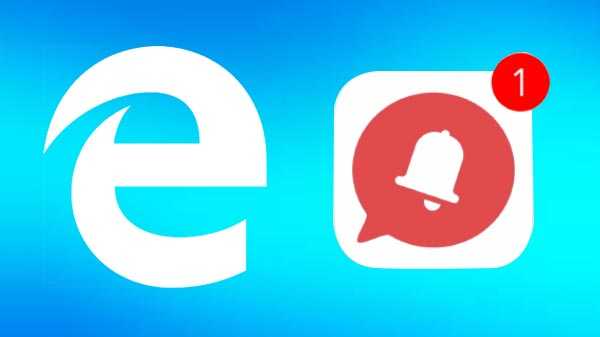watchOS 5 apporte quelques ajustements à l'application Maps sur votre poignet, comme choisir d'afficher ou de masquer éventuellement Maps lorsque vous utilisez les directions pas à pas d'Apple Watch. Pour les moments où vous voudrez peut-être désactiver cette fonctionnalité, suivez les instructions de ce didacticiel pas à pas.
watchOS 5 affiche par défaut Maps lors de l'utilisation des itinéraires de transport en commun.
Pour modifier le paramètre, vous devrez activer l'application Watch sur votre iPhone car l'application Settings sur Apple Watch n'a pas encore obtenu ce commutateur pratique.
Voici comment personnaliser la navigation Apple Watch lorsque vous marchez ou utilisez les itinéraires en transports en commun.
Comment arrêter de voir Maps lorsque vous utilisez les directions étape par étape d'Apple Watch
Suivez-nous pour vous apprendre à afficher ou masquer la navigation sur Apple Maps en mode transit.
1) Ouvrez le compagnon Regarder l'application sur votre iPhone couplé avec iOS 12 ou plus récent.
2) Appuyez sur le Ma montre onglet en bas.
3) Faites défiler vers le bas et choisissez Plans de la liste.
4) Si vous souhaitez masquer l'application Maps lorsque vous utilisez des instructions étape par étape en mode transit, désactivez l'interrupteur à côté de Transit sous le Afficher la navigation titre.

Inversement, activez-la pour afficher Cartes sur votre poignet lorsque vous utilisez les directions.
«Lorsque cette option est activée et que vous utilisez des instructions pas à pas, les cartes s'affichent sur votre montre», indique la description. Comme mentionné, les cartes de l'édition précédente de watchOS n'avaient pas cette fonctionnalité, alors considérez-la comme une amélioration appréciée pour ceux qui préfèrent naviguer via leur montre.

Les paramètres d'alerte de navigation dans les cartes sur watchOS 4 manquaient de granularité.
Autre chose qui a changé dans watchOS 5: les alertes au poignet pour les virages à venir peuvent maintenant être personnalisées séparément pour la conduite, la marche et CarPlay, ce qui est super sympa.
Autres améliorations de Maps dans watchOS 5
Les autres améliorations de Maps dans watchOS 5 incluent un trio de nouvelles bascules dans le Ma montre → Cartes dans l'application compagnon Watch sur votre iPhone couplé. À partir de là, choisissez si vous souhaitez recevoir des alertes de navigation lorsque vous conduisez, utilisez CarPlay et marchez..

Si vous trouvez qu'il est redondant ou distrayant d'être sonné sur votre poignet à chaque virage à venir, watchOS 5 vous permet de désactiver les alertes sonores et vibratoires pour les itinéraires et de laisser les alertes de virage activées pour les itinéraires de marche et de transit..
DIDACTICIEL: Comment personnaliser les alertes de navigation étape par étape sur Apple Watch
C'est sans aucun doute une amélioration notable par rapport aux éditions précédentes de watchOS qui ne fournissaient qu'un interrupteur principal qui activerait ou désactiverait toutes les alertes de navigation à la fois. Maintenant, avec watchOS 5, vous pouvez désactiver les alertes de navigation lorsque vous conduisez (utile lorsque vous naviguez avec CarPlay ou utilisez votre iPhone monté sur le tableau de bord).
En tirant parti des fonctionnalités de watchOS 5 susmentionnées - les alertes de virage personnalisables lorsque vous conduisez, marchez ou utilisez CarPlay, ainsi que la possibilité de masquer automatiquement les cartes lorsque vous marchez ou utilisez la transpiration publique - vous pouvez enfin personnaliser les alertes de navigation à votre guise.

Commutez le temps avec Maps sur le cadran de la montre Siri.
La plupart des utilisateurs voudront généralement désactiver les frappes au poignet lorsqu'ils conduisent ou utilisent CarPlay, mais les gardent allumés pour marcher ou utiliser la transpiration publique (sans afficher les cartes sur leur poignet).
Et grâce à un cadran Siri mis à jour dans watchOS 5, votre assistant personnel propose désormais des raccourcis plus prédictifs et proactifs tout au long de la journée en fonction des emplacements, du temps de trajet avec Maps à l'heure appropriée et d'autres données.
Besoin d'aide? Demandez à iDB!
Aimez-vous ce mode d'emploi?
Si oui, transmettez-le à vos supporteurs et laissez un commentaire ci-dessous.
Est resté coincé? Vous ne savez pas comment faire certaines choses sur votre appareil Apple? Faites-nous savoir via [email protected] et un futur tutoriel pourrait fournir une solution.
Soumettez vos propres suggestions de procédures via [email protected].