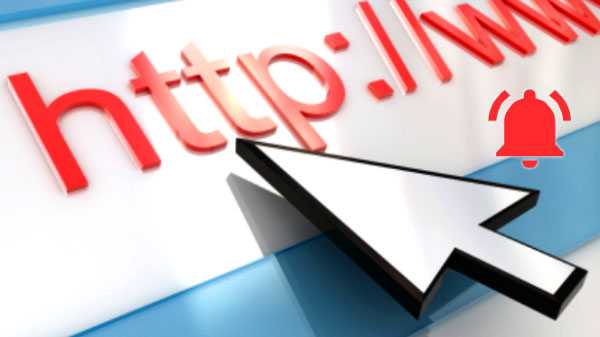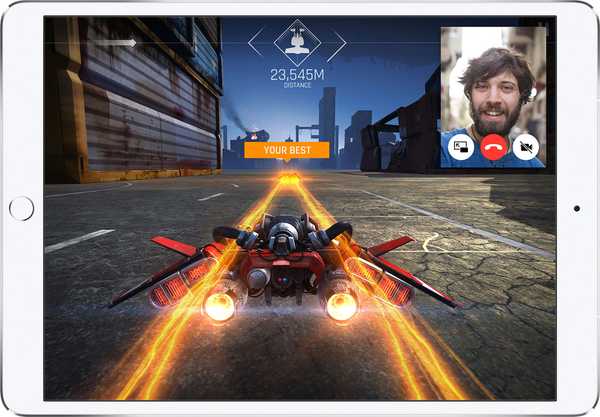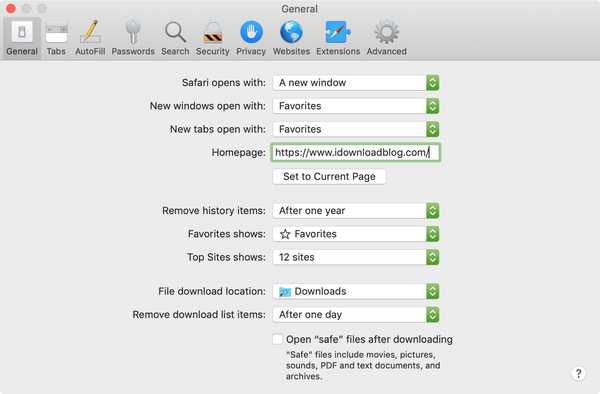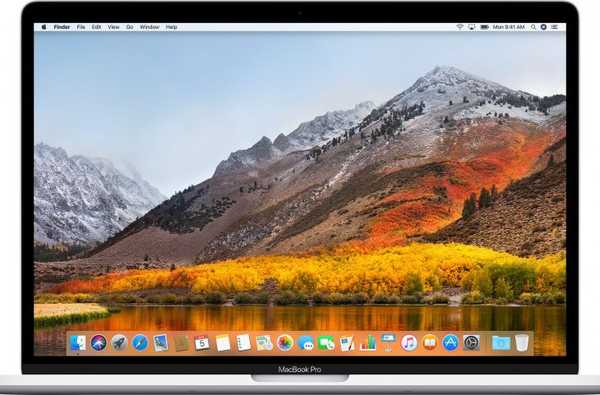

Si vous ne prévoyez pas d'installer macOS High Sierra pour une raison quelconque, votre Mac vous informera toujours de la mise à jour logicielle de temps en temps via des notifications système persistantes.
Vous avez peut-être déjà vu cette fenêtre de notification vous pousser à passer à High Sierra afin que vous puissiez «profiter des dernières technologies et raffinements». Elle semble être programmée pour se produire chaque semaine, parfois même quotidiennement, ce qui ennuie les gens qui ne le font pas. pas l'intention de sauter dans le train de High Sierra dans un avenir proche.
Vous pouvez ignorer la mise à jour tout ce que vous voulez, mais la notification vous bogue toujours pour l'installer.

Non, vous ne pouvez pas désactiver ces alertes exaspérantes via Préférences système → Notifications.
L'alerte est uniquement envoyée aux Mac exécutant des versions de macOS avant High Sierra. À partir d'El Capitan 10.11.5, selon Apple, le programme d'installation de High Sierra «se télécharge facilement en arrière-plan, ce qui facilite encore la mise à niveau de votre Mac».
Une fois le téléchargement terminé, vous recevez régulièrement une notification vous rappelant que High Sierra est prêt à être installé sur votre système. Vous pouvez peut-être vous débarrasser de l'alerte en cliquant dessus pour ouvrir le programme d'installation, puis fermer la fenêtre du programme d'installation.
Une autre option: cliquez sur la mise à jour de High Sierra sur App Store et choisissez Masquer la mise à jour.

Vous pouvez également décocher l'option «Télécharger les nouvelles mises à jour disponibles en arrière-plan» dans vos préférences App Store, mais cela ne peut pas empêcher la notification de mise à niveau d'apparaître.
De plus, il sera toujours lié à la mise à jour de High Sierra sur le Mac App Store.
L'alerte de mise à niveau passe même si votre Mac est en mode Ne pas déranger. Vous ne pouvez pas non plus ignorer définitivement cette notification comme vous le feriez pour toute autre alerte: la fenêtre contextuelle est accompagnée d'un Installer bouton, qui fait ce que dit le titre, et un Détails bouton qui ouvre la page d'installation de macOS sur le Mac App Store.
Vous ne pouvez pas faire glisser l'alerte pour la faire disparaître, ni Jamais ou Ignorer option (je souhaite qu'Apple nous donne un Pas maintenant option ou certains tels, en particulier avec tous les jours zéro).
La mise en œuvre de cette fonctionnalité laisse beaucoup à désirer.

Tout d'abord, cela trompe les utilisateurs Mac novices en leur faisant croire qu'ils n'ont pas d'autre choix que d'installer la mise à jour. Et deuxièmement, il est trop facile de mettre à niveau un ancien Mac vers High Sierra par inadvertance.
Heureusement, il existe un moyen d'empêcher Apple de pousser High Sierra sur un utilisateur Mac sans méfiance. Comme le montre ce didacticiel pas à pas, vous pouvez réellement arrêter complètement la notification de mise à niveau à tout moment avec une simple commande de terminal.
Voici comment.
Comment arrêter les notifications de mise à niveau de macOS
Comme toujours, sauvegardez votre Mac avant de continuer.
1) Ouvrez le Terminal application du dossier Applications / Utilitaires.
POINTE: Vous pouvez également utiliser la fonctionnalité Spotlight pour lancer l'application.
2) Collez la commande suivante dans la fenêtre Terminal et appuyez sur Entrer sur le clavier:
sudo mv /Library/Bundles/OSXNotification.bundle ~ / Documents /
La commande nécessite des privilèges administratifs, il peut vous être demandé de vous authentifier en fournissant le mot de passe de votre compte utilisateur Mac.
3) Redémarrez l'ordinateur pour que la modification prenne effet.
Pour annuler la commande et recevoir à nouveau des notifications de mise à niveau, exécutez la commande suivante dans Terminal et redémarrez votre Mac pour que les modifications prennent effet:
sudo mv ~ / Documents / OSXNotification.bundle / Library / Bundles /
La méthode Terminal déplace temporairement «OSXNotification.bundle» de son emplacement d'origine dans le dossier / Library / Bundles / vers le dossier Documents par défaut de votre compte d'utilisateur.
«OSXNotification.bundle» est un petit ensemble signé par Apple qui contrôle les notifications de mise à niveau de macOS. Annuler la modification remet le fichier à son emplacement d'origine.
Comme indiqué par OSXDaily, certaines personnes peuvent rencontrer un message d'erreur avec la méthode Terminal. Encore une fois, la commande Terminal nécessite des privilèges administratifs, alors assurez-vous de vous connecter à votre Mac avec un compte d'utilisateur disposant de privilèges administratifs.
EclecticLight a un bon explicateur technique qui explique pourquoi la commande peut échouer pour vous et comment Apple utilise les technologies macOS pour nous pousser à commercialiser du matériel.
Si la méthode Terminal renvoie un message d'erreur sur votre ordinateur, vous pouvez déplacer le fichier susmentionné manuellement vers un dossier de votre choix, voici comment.
1) Allez le Chercheur sur votre Mac.
2) Choisir la Accéder au dossier option du Finder Aller menu.
3) Tapez le chemin «/ Library / Bundles /», puis cliquez sur le Aller bouton.
4) Déplacez le fichier nommé «OSXNotification.bundle» de son dossier par défaut / Library / Bundles / vers un dossier de votre choix. Maintenez la touche Commande (⌘) sur le clavier tout en faisant glisser le fichier vers un nouvel emplacement, comme votre dossier Documents. Ne supprimez pas simplement le fichier car vous en aurez besoin au cas où vous décideriez de réactiver les notifications de mise à niveau.
POINTE: Il s'agit d'une ressource système, vous devrez donc vous authentifier avec un compte d'utilisateur doté de privilèges administratifs afin de déplacer ce fichier hors de son emplacement par défaut..
5) Redémarrez maintenant votre Mac pour que les modifications prennent effet.
Dès que vous remettez le bundle dans son dossier par défaut / Library / Bundles / et redémarrez votre Mac, la notification vous poussant à passer à High Sierra reviendra.
Ces fenêtres contextuelles semblent dépendre d'une autre option macOS qui installe automatiquement les fichiers de données système et les correctifs système urgents, qui devraient être activés dans Préférences système → App Store à tout moment pour aider à protéger votre système contre les exploits zero day.

Conclusion: vous pouvez arrêter les alertes de mise à niveau pour de bon si vous le souhaitez, et c'est une bonne chose.
Pourquoi vous pouvez ignorer une mise à jour macOS:
- Vous avez un hackintosh-Sauter instantanément sur la dernière mise à jour de macOS n'est pas une bonne idée car votre système risque de se faire foutre car les pilotes personnalisés peuvent cesser de fonctionner.
- Vous avez un Mac Pro avec un GPU non pris en charge- Si votre Mac Pro utilise une carte graphique haute puissance qui n'est officiellement pas prise en charge par Apple mais fonctionne grâce à un firmware flashé, l'installation d'une mise à jour macOS avant qu'une mise à jour du firmware de votre carte graphique ne soit disponible risque de casser la compatibilité.
- Vous ne voulez pas être un premier adoptant-Un homme sage a dit un jour qu'en règle générale, les utilisateurs d'ordinateurs devraient éviter d'installer des mises à jour logicielles majeures, en particulier sur leur pilote quotidien, jusqu'à ce que tous les problèmes de démarrage et les premiers problèmes aient été résolus..
- Vous n'aimez pas une mise à jour macOS-Peut-être pensez-vous simplement qu'une mise à jour de macOS en attente est un peu décevante en termes de nouvelles fonctionnalités ou de changements orientés vers l'extérieur, auquel cas vous avez probablement pris la décision consciente d'éviter complètement la mise à jour.
Le crédit va où le crédit est dû: cette astuce a été trouvée via @viss.
Besoin d'aide? Demandez à iDB!
Si vous aimez ce mode d'emploi, transmettez-le à vos supporteurs et laissez un commentaire ci-dessous.
Est resté coincé? Vous ne savez pas comment faire certaines choses sur votre appareil Apple? Faites-nous savoir via [email protected] et un futur tutoriel pourrait fournir une solution.
Soumettez vos suggestions de procédures via [email protected].