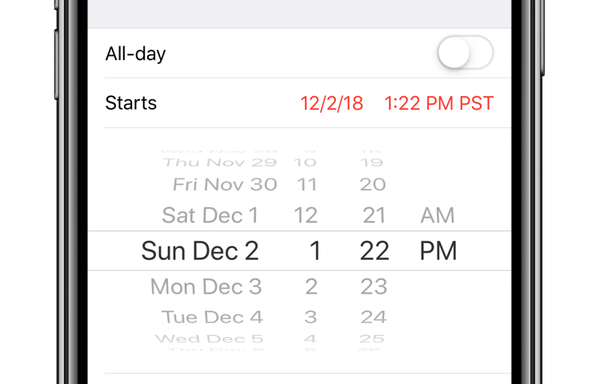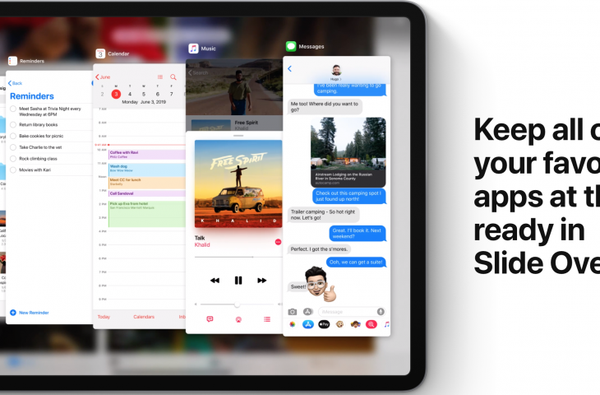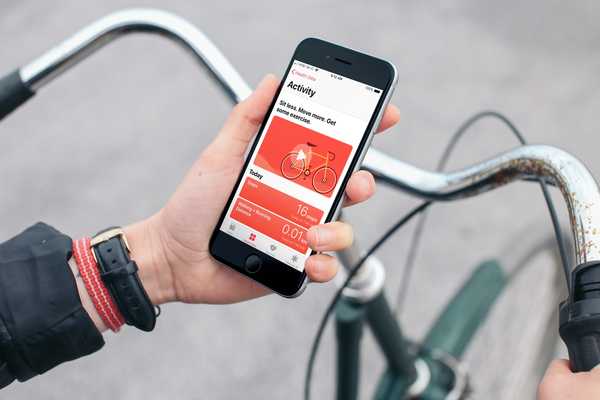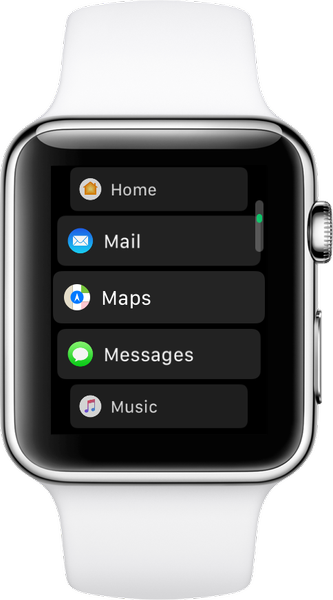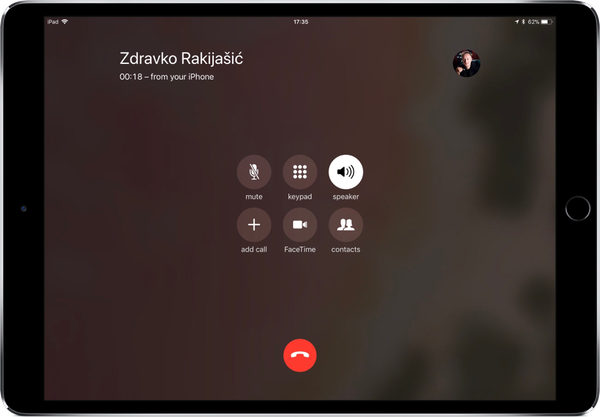

Si votre iPhone, iPad et Mac répondent aux exigences du système Continuity et sont sur le même réseau Wi-Fi, vous pouvez transférer de manière transparente tout appel téléphonique en cours entre eux.
Vous vous demandez peut-être quel est le cas d'utilisation pour transférer un appel téléphonique vers un appareil plus grand tel qu'un iPad. Autre que la commodité, n'oubliez pas que votre tablette a une batterie beaucoup plus grande que votre téléphone et un haut-parleur beaucoup plus fort.
La commutation en cours d'appel fonctionne actuellement avec les appels téléphoniques réguliers qui utilisent le compte cellulaire de votre iPhone. Les appels FaceTime, les appels Wi-Fi et les appels à partir d'applications VoIP tierces qui utilisent le cadre CallKit pour l'intégration des applications téléphoniques, comme Viber ou Skype, ne fonctionnent pas avec cette fonctionnalité pratique.
Conditions préalables
Avant de configurer cela, assurez-vous que vos appareils répondent aux exigences du système de continuité.
Vos appareils doivent également avoir le Wi-Fi activé et être connectés au même réseau local. le Appels depuis l'iPhone L'option doit être activée sur iPad et Mac dans les paramètres FaceTime.
Le Bluetooth n'est pas requis pour cette fonction.

Activer Appels depuis l'iPhone dans les paramètres FaceTime sur votre iPad et Mac
Enfin, les allers-retours entre un iPhone et un iPad nécessitent iOS 11.2 ou une version plus récente. Le transfert d'un appel vers l'ordinateur nécessite un Mac avec macOS High Sierra 10.13.2 ou plus récent.
Avec cette fonctionnalité, vous pouvez:
- Transférer un appel de téléphone cellulaire de l'iPhone vers un iPad à proximité, et vice versa
- Transférer un appel de téléphone cellulaire de l'iPhone vers un Mac à proximité
Vous ne pouvez pas effectuer les opérations suivantes:
- Transférer un appel Wi-Fi entre appareils
- Transférer un appel audio ou vidéo FaceTime entre appareils
- Transférer un appel cellulaire de l'iPhone vers votre Apple Watch
- Transférer un appel cellulaire vers un appareil ne se trouvant pas sur le même réseau Wi-Fi que votre iPhone
- Transférer un appel cellulaire accepté sur votre Mac vers votre iPhone
DIDACTICIEL: Comment empêcher votre iPad de sonner lorsqu'un appel téléphonique arrive
IMPORTANT: Ne confondez pas cette capacité avec la fonction de relais d'appel qui vous permet de passer ou de recevoir des appels iPhone via votre iPad ou Mac.

Si vous souhaitez utiliser le relais d'appel, accédez à Paramètres → Téléphone → Appels sur d'autres appareils sur votre iPhone, puis faites glisser l'interrupteur Autoriser les appels sur d'autres appareils à la position ON et sélectionnez vos appareils iCloud à proximité dans les listes, comme illustré sur la capture d'écran ci-dessus.
Comment basculer les appels iPhone entre les appareils
Pour transférer des appels de téléphone cellulaire iPhone vers un iPad ou un Mac, procédez comme suit:
1) Décrochez ou passez un appel sur votre iPhone avec iOS 11.2 ou une version plus récente.
2) Appuyez sur le l'audio bouton sur l'écran d'appel.
3) Choisissez un iPad ou un Mac dans la liste pour transférer l'appel vers.

Dès que l'appel est transféré, l'appareil cible doit afficher l'écran d'appel.
POINTE: Si votre iPad / Mac n'est pas répertorié, vérifiez qu'il se trouve sur le même réseau Wi-Fi que votre iPhone.
À titre d'exemple typique, vous pouvez prendre un appel entrant sur votre iPhone et décider de poursuivre la conversation sur votre iPad afin de profiter du haut-parleur beaucoup plus fort de la tablette et de la batterie plus grande.
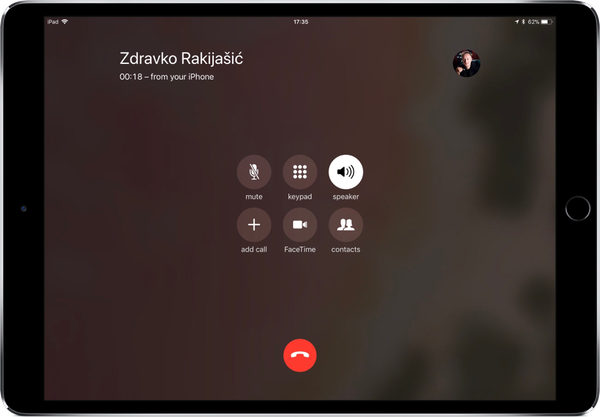
Un appel transféré vers un autre appareil est étiqueté avec «De votre iPhone»
Pour revenir à votre iPhone, il vous suffit de le sélectionner dans le menu Audio de son écran d'appel. Si vous n'êtes pas actuellement dans l'application Téléphone, appuyez simplement sur cette barre d'état verte en haut de l'écran pour accéder instantanément à l'application Téléphone et effectuer le changement.

Pour revenir à l'iPhone, choisissez-le dans le menu Audio
Encore une fois, tous les appareils doivent avoir le Wi-Fi activé et être connectés au même réseau Wi-Fi.
DIDACTICIEL: Comment transformer un appel de téléphone cellulaire en appel FaceTime
La fonctionnalité fonctionne également depuis votre Mac vers un iPhone, mais uniquement si vous décrochez un appel sur votre Mac pour commencer. En d'autres termes, vous ne pouvez pas faire des allers-retours avec votre iPhone et Mac comme vous le pouvez avec un iPhone et un iPad.

iPhone → Mac fonctionne également, mais pas l'inverse
Certaines personnes ont pu démarrer un appel sur leur iPhone et le transférer sans problème sur un Mac. Je n'ai pas réussi à faire fonctionner cela sur plusieurs configurations que j'ai essayées, donc votre kilométrage peut varier.
Bien que watchOS ait toujours pris en charge la prise d'un appel téléphonique entrant et son renvoi vers votre iPhone, vous ne pouvez pas transférer un appel iPhone en cours vers votre montre..
À la manière typique d'Apple, cette fonctionnalité est implémentée avec de jolies touches.

Des icônes pratiques sur votre iPhone indiquent l'appareil vers lequel vous avez basculé l'appel
Par exemple, l'appareil vers lequel vous avez transféré un appel indique son origine avec un «De votre iPhone» sur son écran d'appel. Et sur l'écran d'appel de votre iPhone, l'iconographie du bouton Audio change dynamiquement pour refléter l'appareil vers lequel un appel a été transféré.
DIDACTICIEL: Comment enregistrer des appels téléphoniques sur votre iPhone
Assurez-vous de partager vos propres conseils au cas où vous réussiriez à faire fonctionner le Mac → iPhone thingy.
Besoin d'aide? Demandez à iDB!
Si vous aimez ce mode d'emploi, transmettez-le à vos supporteurs et laissez un commentaire ci-dessous.
Est resté coincé? Vous ne savez pas comment faire certaines choses sur votre appareil Apple? Faites-nous savoir via [email protected] et un futur tutoriel pourrait fournir une solution.
Soumettez vos suggestions de procédures via [email protected].