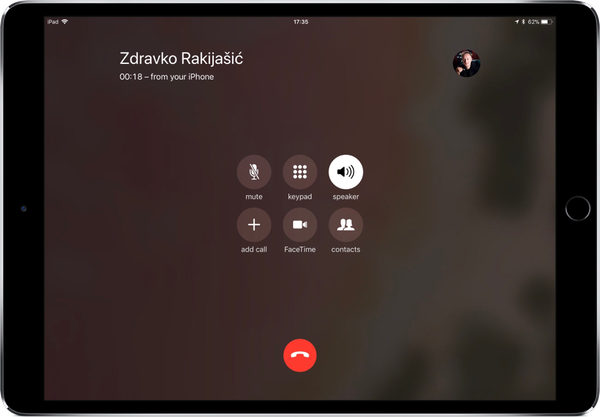Avec iTunes dans macOS Catalina 10.15 divisé en trois applications distinctes, Apple devait s'assurer qu'il y aurait toujours un moyen de synchroniser votre iPhone, iPad ou iPod touch avec votre ordinateur Mac afin de pouvoir sauvegarder, mettre à jour et / ou restaurer votre appareils comme avant, mais sans iTunes.
Avec macOS Catalina, vous trouverez vos options de sauvegarde, de mise à jour et de restauration directement dans le Finder. De plus, la connexion d'un appareil iOS à votre Mac n'invitera plus macOS à ouvrir automatiquement iTunes, bénissez son cœur. Au lieu de cela, vous accéderez à votre iPhone ou iPad via la barre latérale du Finder avec votre autre matériel connecté.
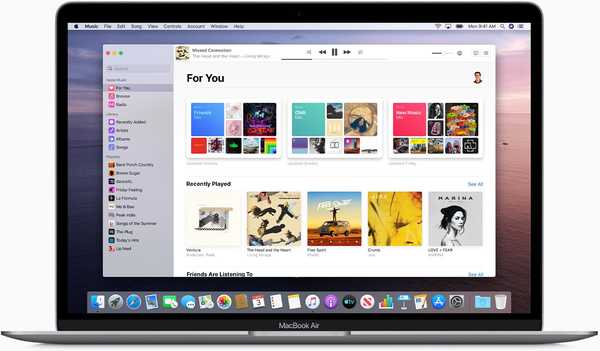
La nouvelle application Musique dans macOS Catalina est la façon dont vous synchronisez les fichiers musicaux avec vos appareils iOS.
Si vous souhaitez continuer à synchroniser vos médias avec vos appareils iOS à l'aide d'un câble, macOS Catalina vous permet de le faire rapidement et facilement dans les nouvelles applications de divertissement. Les films, émissions de télévision et autres vidéos sont synchronisés via la nouvelle application TV. Vos podcasts préférés sont synchronisés dans la nouvelle application Podcasts. Et votre musique est synchronisée via la nouvelle application Musique.
Le problème avec la synchronisation
Bien que de nombreuses personnes (cet auteur inclus) n'aient plus synchronisé quoi que ce soit avec un ordinateur grâce à iCloud et à la diffusion en continu, certaines personnes préféreront peut-être avoir la connexion à l'ordinateur et garder les fichiers de sauvegarde de leur appareil iOS à portée de main en cas de problème..
Cela est particulièrement vrai lorsqu'il s'agit de sauvegarder vos informations importantes. Si vous souhaitez couvrir toutes vos bases, vous devriez avoir vos données importantes stockées sur vos appareils iOS, ainsi que sauvegardées dans iCloud et stockées physiquement sur votre ordinateur.
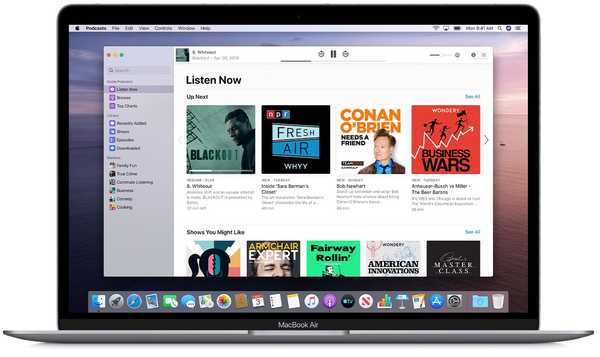
Les podcasts sont synchronisés avec l'iPhone via l'application macOS Podcasts (idem pour les films et les émissions de télévision via la nouvelle application Apple TV).
De préférence, vous devez également copier un fichier de sauvegarde de votre ordinateur sur un disque externe et le stocker hors site. De cette façon, si le cloud est piraté ou si vous perdez votre appareil ou si quelqu'un vole votre ordinateur ou si votre maison est cambriolée (pas nécessairement dans cet ordre), vous aurez toujours une copie hors site du fichier de sauvegarde que vous pourriez utiliser pour récupérer votre informations les plus importantes.
Comment synchroniser l'iPhone via le Finder dans macOS Catalina
Comme mentionné, votre iPhone ou iPad apparaîtra immédiatement dans la barre latérale du Finder lorsque vous le connecterez à votre Mac, vous permettant de sauvegarder, mettre à jour ou restaurer instantanément l'appareil.
1) Utilisation de son câble, connectez votre iPhone, iPad ou iPod touch avec iOS 13 ou version ultérieure sur un ordinateur Mac exécutant macOS Catalina 10.15 ou version ultérieure.
2) Ouvrir un nouvelle fenêtre du Finder en cliquant sur le bureau, puis sélectionnez Menu Fichier et choisissez la commande Nouvelle fenêtre du Finder. Alternativement, sélectionnez le Finder en cliquant sur le bureau et appuyez sur le raccourci Commande - N de votre clavier.
3) Cliquez sur votre appareil dans la barre latérale du Finder, sous la rubrique Emplacements.
Si c'est la première fois que vous connectez cet appareil à votre Mac, il vous sera demandé de lui faire confiance en cliquant sur le bouton Pair dans la fenêtre du Finder. Pour confirmer le couplage sécurisé, vous devrez également appuyer sur Confiance sur l'appareil mobile et vous authentifier avec votre mot de passe.

4) Maintenant sélectionner des éléments de contenu à synchroniser sous les sous-sections Photos, Fichiers, Musique, Films, Séries TV et autres contenus alignés en haut de la fenêtre du Finder.
5) Clique le Appliquer bouton dans le coin inférieur droit de la fenêtre pour démarrer le processus de synchronisation en utilisant les paramètres que vous venez de définir dans toutes les étapes précédentes.

Attendez la fin du processus de synchronisation, puis débranchez l'appareil de l'ordinateur.
Comment sauvegarder votre iPhone dans macOS Catalina
Pour créer un fichier de sauvegarde local de l'iPhone ou de l'iPad connecté sur votre Mac, qui contient (entre autres) tous vos paramètres, fichiers et données d'application, suivez les étapes ci-dessous.
1) Commence par brancher un appareil iOS 13+ dans un Mac exécutant macOS Catalina 10.15+.
2) Ouvrir un nouvelle fenêtre du Finder en cliquant sur le bureau, puis sélectionnez Menu Fichier et choisissez la commande Nouvelle fenêtre du Finder (ou appuyez sur Commande - N sur le clavier).
3) Maintenant, cliquez sur votre appareil dans la barre latérale du Finder, il est répertorié sous le titre Emplacements.
Si un message vous demande le mot de passe de votre appareil ou pour faire confiance à cet ordinateur, suivez simplement les étapes à l'écran et tout ira bien.
4) Sous le Sauvegardes section, cliquez sur le bouton radio étiqueté avec le texte "Sauvegardez toutes les données de votre iPhone sur ce Mac".

Cela garantira que vos paramètres, fichiers, informations et données d'application sont sauvegardés localement sur votre ordinateur Mac plutôt que dans iCloud (que la sauvegarde iCloud soit activée ou non dans les paramètres iOS)..
5) Cochez la case à côté de "Crypter la sauvegarde locale" dans la section Sauvegardes, puis créez un mot de passe de chiffrement et cliquez sur Définir le mot de passe continuer.

Il est vivement recommandé d'écrire le mot de passe de cryptage et de le stocker dans un endroit sûr, car vous ne pourrez pas restaurer à partir de cette sauvegarde si vous perdez le mot de passe de cryptage. Nous vous recommandons toujours de faire des sauvegardes chiffrées car c'est la seule façon d'inclure vos mots de passe Wi-Fi enregistrés et autres connexions dans le fichier de sauvegarde.

6) Enfin, cliquez sur le bouton Sauvegarder maintenant trouvé dans le Sauvegardes section.
Pour confirmer que le processus de sauvegarde s'est terminé avec succès, il vous suffit de regarder sous l'entrée Dernière sauvegarde près du bas de la fenêtre du Finder pour trouver la date et l'heure.
Comment restaurer votre iPhone dans macOS Catalina
Pour restaurer votre appareil iOS à partir d'une sauvegarde stockée sur votre Mac, procédez comme suit:
1) d'abord, connectez votre appareil avec iOS 13 ou version ultérieure sur un Mac exécutant macOS Catalina 10.15+.
2) Ouvrir un nouvelle fenêtre du Finder en cliquant sur le bureau, puis sélectionnez Menu Fichier et choisissez la commande Nouvelle fenêtre du Finder ou appuyez sur Commande - N sur le clavier.
3) Clique le appareil dans la barre latérale du Finder juste en dessous de la rubrique Emplacements.
Vous devrez peut-être cliquer sur Jumeler si c'est la première fois que vous connectez cet appareil à ce Mac.
4) Sous le Sauvegardes section, cliquez sur le bouton Restaurer la sauvegarde.
5) Regardez la date et la taille de chaque sauvegarde et choisissez le plus pertinent, puis clique Restaurer.

Attendez la fin du temps de restauration, qui peut durer de quelques secondes à une heure ou plus, selon la taille du fichier de sauvegarde et la vitesse de votre ordinateur et de votre appareil iOS, et d'autres facteurs. Si vous y êtes invité, entrez le mot de passe pour votre sauvegarde cryptée.
Gardez votre appareil connecté après son redémarrage et attendez qu'il se synchronise éventuellement avec votre ordinateur. Vous pouvez vous déconnecter une fois la synchronisation terminée.
Archivage et gestion des sauvegardes
Vous pouvez éventuellement archiver tout fichier de sauvegarde que vous souhaitez.
Par défaut, toutes les sauvegardes d'appareils iOS sont incrémentielles - après la synchronisation de votre iPhone ou iPad pour la première fois avec votre Mac, toutes les sessions de synchronisation suivantes ajouteront toutes les données modifiées sur l'appareil au fichier de sauvegarde, écrasant ainsi les anciennes informations.
La création d'une sauvegarde archivée empêche la modification du fichier de sauvegarde d'un appareil iOS à l'avenir, vous permettant à son tour de restaurer cette sauvegarde spécifique. Je crée toujours une sauvegarde archivée de mon iPhone avant d'installer les nouvelles versions majeures d'iOS, ce qui me permet de rétrograder facilement vers la version précédente au cas où je déterminerais que je n'aime pas la nouvelle.
Pour archiver un fichier de sauvegarde, cliquez sur Gérer les sauvegardes dans la fenêtre du Finder et cliquez avec le bouton droit de la souris ou sur Contrôle-clic sur le fichier de sauvegarde souhaité, puis choisissez Archiver et confirmez l'opération en cliquant sur OK.

Une sauvegarde archivée est étiquetée avec un horodatage. Pour rechercher un fichier de sauvegarde iOS sur votre Mac, cliquez sur la sauvegarde souhaitée tout en maintenant la touche Contrôle enfoncée, puis choisissez Afficher dans le Finder.
Comme mentionné précédemment, un fichier de sauvegarde archivé n'est jamais remplacé par des sauvegardes ultérieures pour ce périphérique. En tant que tel, il vous donne un point fixe dans le temps pour restaurer un appareil iOS à partir de.
Nouvelles fonctionnalités de synchronisation dans macOS Catalina
Voici toutes les nouveautés de macOS Catalina 10.15 en termes de synchronisation des appareils iOS:
- Synchronisation des médias: Les trois services - Apple TV, Apple Music et Apple Podcasts - synchronisent votre contenu via le cloud sur tous vos appareils. Ou synchronisez-le à partir de chacune des applications si vous préférez utiliser un câble.
- Sauvegarder, mettre à jour et restaurer via le Finder: Chaque fois que vous connectez un appareil, vous pouvez le trouver dans la barre latérale du Finder. De là, vous pouvez sauvegarder, mettre à jour et restaurer.
Compatibilité macOS Catalina 10.15
La mise à jour macOS Catalina 10.15 prend en charge ces modèles d'ordinateurs Mac:
- MacBook (2015 et versions ultérieures)
- MacBook Air (2012 et versions ultérieures)
- MacBook Pro (2012 et versions ultérieures)
- Mac mini (2012 et versions ultérieures)
- iMac (2012 et versions ultérieures)
- iMac Pro (tous les modèles)
- Mac Pro (2013 et versions ultérieures)
Pour en savoir plus, lisez le communiqué de presse d'Apple ou visitez apple.com/macos/catalina-preview.
Besoin d'aide? Demandez à iDB!
Si vous aimez ce tutoriel, passez-le à vos amis et laissez un commentaire ci-dessous.
Est resté coincé? Vous ne savez pas comment faire certaines choses sur votre appareil Apple? Faites-nous savoir via [email protected] et un futur tutoriel pourrait fournir une solution.
Soumettez vos propres suggestions de procédures via [email protected].