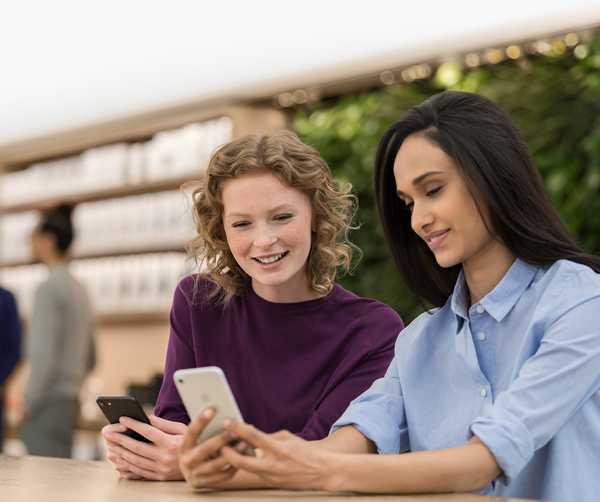Prendre une capture d'écran ou un enregistrement d'écran d'une Apple TV à l'aide d'un Mac était possible auparavant, mais cela devait être fait via l'utilitaire de développement Xcode multi-gigaoctet d'Apple et votre décodeur devait être connecté à un ordinateur via un port USB ou USB -Câble USB.
Avec tvOS 11 et macOS High Sierra, ce processus ne nécessite plus de câbles.
Vous pouvez maintenant prendre une capture d'écran ou capturer un enregistrement d'écran de votre Apple TV sans fil, car votre Mac «voit» maintenant tous les Apple TV de votre réseau local.
Si vous êtes un support technique pour votre famille, la capture d'écran d'une option rarement utilisée enfouie profondément dans tvOS contribue grandement à résoudre leurs problèmes. Les captures d'écran de tvOS peuvent également être utilisées dans des articles de blog, des supports de formation interactifs, des articles de didacticiel comme celui-ci, etc..
Ce sont des captures d'écran, mais pourquoi diable devrais-je jamais vouloir enregistrer des vidéos depuis mon Apple TV?

La capture d'écran d'Apple TV à partir d'un Mac nécessite tvOS 11 et macOS High Sierra
Comme toujours, la réponse à cette question dépend de votre situation spécifique et de l'utilisation de votre Apple TV. Je joue à des jeux sur mon Apple TV presque tous les jours, donc cette option me permet de me vanter de mon meilleur score historique dans Geometry Wars ou de capturer mes compétences de conduite dans Asphalt 8: Airborne ou de tirer des actions d'autres jeux compétitifs pour tvOS-you avoir l'idée.
Ce que vous ne pouvez pas faire, c'est enregistrer des films et des émissions de télévision à partir d'applications de streaming comme Netflix, HBO NOW, iTunes ou Amazon Prime en raison de leur gestion des droits numériques qui empêche la copie.
Tenter de capturer un contenu vidéo protégé par DRM donnera un écran noir et vierge.
Prendre des captures d'écran d'Apple TV sur Mac
Votre Apple TV et votre Mac doivent être connectés au même réseau Wi-Fi local. Sur votre Apple TV, accédez à Paramètres → Réseau et notez le nom du réseau à côté de Lien.
Sur votre Mac, cliquez sur l'icône Wi-Fi dans la barre de menus ou accédez à Préférences système → Réseau → Wi-Fi. Comparez le nom du réseau auquel votre Mac est connecté avec celui de votre Apple TV.
Si les deux appareils sont connectés au même réseau sans fil local, ils se découvriront automatiquement et vous pourrez prendre des captures d'écran tvOS et des enregistrements vidéo, en utilisant votre Mac, en suivant les instructions pas à pas fournies ci-dessous.
1) Ouvrez le Lecteur Quick Time application sur votre Mac.
2) Choisir Nouvel enregistrement de film dans le menu Fichier ou appuyez sur Option (⌥) -Commande (⌘) -N.

QuickTime Player ouvrira une nouvelle fenêtre affichant la vidéo en direct de la caméra de votre Mac.
3) Cliquez sur la petite flèche pointant vers le bas à droite du bouton d'enregistrement circulaire rouge, puis sélectionnez le nom de votre Apple TV dans le menu contextuel. Camérasection.

4) Une invite de partage d'écran s'affiche sur votre Apple TV pour vous informer que votre Mac peut tenter de prendre une capture d'écran ou d'enregistrer une vidéo de ce qui s'affiche sur votre Apple TV.

Cliquez sur Autoriser avec votre télécommande Siri pour continuer.
5) presse Maj (⇧) -Commande (⌘) -4. Vous remarquerez que le pointeur se transforme en réticule.
6) Appuyez maintenant sur Barre d'espace. Le pointeur se transforme en appareil photo.

Capture d'une capture d'écran de l'économiseur d'écran aérien exécuté sur mon Apple TV
sept) Déplacez le pointeur sur la fenêtre QuickTime Player, qui attend un peu que le menu QuickTime et la superposition avec les commandes de lecture aient disparu, puis cliquez sur la souris ou le trackpad pour prendre une capture d'écran de ce qui est actuellement affiché sur votre Apple TV.
À moins que vous n'ayez modifié le format de fichier et l'emplacement par défaut pour l'enregistrement des captures d'écran, votre capture d'écran saisie sera automatiquement enregistrée sur le bureau..
Répétez les étapes ci-dessus si vous souhaitez prendre des captures d'écran supplémentaires d'Apple TV.
IMPORTANT: En raison de la façon dont la fonction de capture d'écran de macOS est implémentée, vos captures d'écran Apple TV sont définies sur la résolution de votre Mac. En d'autres termes, vous ne pouvez pas saisir une capture d'écran Full HD ou 4K de l'interface utilisateur d'Apple TV sur un MacBook Air ou tout autre Mac qui ne peut pas rendre votre résolution de sortie tvOS actuelle pixel par pixel.
Les enregistrements d'écran sont toujours capturés dans la résolution d'origine de la source.
Enregistrement d'un écran Apple TV à l'aide de votre Mac
L'enregistrement de l'écran de votre Apple TV est presque identique à la capture d'écran, avec quelques différences mineures. Comme je l'ai mentionné précédemment, les enregistrements d'écran tvOS capturés sur un Mac sont toujours saisis dans votre résolution Apple TV actuelle.
Si votre Apple TV est configurée pour utiliser une sortie vidéo 1080p, une vidéo capturée sera capturée en résolution Full HD à 1 920 x 1 080 pixels. Inversement, si vous possédez une Apple TV 4K connectée à un téléviseur 4K, votre enregistrement d'écran sera capturé à la résolution 4K nette.
Évidemment, c'est quelque chose à garder à l'esprit si votre Mac manque d'espace de stockage car les enregistrements d'écran peuvent rapidement consommer votre stockage, en particulier en résolution 4K.
1) Ouvrez le Lecteur Quick Time application sur votre Mac.
2) Choisir Nouvel enregistrement de film dans le menu Fichier ou appuyez sur Option (⌥) -Commande (⌘) -N.
3) QuickTime Player ouvrira une nouvelle fenêtre affichant la vidéo en direct de la caméra de votre Mac. Modifiez la source vidéo et audio par défaut en cliquant sur la petite flèche pointant vers le bas située à droite du bouton d'enregistrement rouge circulaire, puis sélectionnez le nom de votre Apple TV sous le Caméra et Microphone section.
4) Une invite de partage d'écran s'affiche sur votre Apple TV pour vous informer qu'un autre appareil peut tenter de prendre une capture d'écran ou de capturer une vidéo de ce qui s'affiche sur votre Apple TV. Cliquez sur Autoriser avec votre télécommande Siri pour fermer l'invite et continuer.
5) Pour commencer l'enregistrement, cliquez sur le rouge Record bouton dans la superposition QuickTime.
Vous pouvez désormais interagir avec votre Apple TV, lancer une application, accéder à l'écran d'accueil, jouer à un jeu et bien plus, comme vous le feriez normalement. Pour arrêter l'enregistrement, cliquez à nouveau sur le bouton Enregistrer.
POINTE: si la vidéo capturée perd des images ou semble saccadée, essayez de réduire votre qualité de capture en changeant Maximum mise à la Haute réglage dans le menu source.
6) N'hésitez pas à découper la vidéo dans QuickTime Player ou à effectuer d'autres modifications comme la rotation ou le retournement avant d'utiliser les options intégrées dans le menu Partager pour publier votre enregistrement d'écran Apple TV sur YouTube, le publier sur Twitter ou Facebook, l'envoyer à d'autres applications pour édition et plus encore.
Il convient de garder à l'esprit qu'un enregistrement vidéo de votre Apple TV est ne pas automatiquement enregistré comme une capture d'écran. Si vous souhaitez conserver le fichier, choisissez le sauvegarder dans le menu Fichier ou utilisez la commande Exportation ou Exporter en tant que option pour enregistrer la vidéo dans un autre format.
POINTE: pour empêcher votre Mac de prendre des captures d'écran ou des captures d'écran de tvOS, supprimez votre Apple TV en tant qu'appareil de confiance dans Paramètres tvOS → Télécommandes et appareils → Application et appareils distants.
Autres conseils de capture d'écran pour Mac
Pour tirer le meilleur parti des capacités de capture d'écran de macOS, lisez attentivement les didacticiels suivants:
- Comment prendre des captures d'écran sur Mac
- Comment prendre des captures d'écran chronométrées sur Mac
- Comment prendre des captures d'écran Mac qui incluent le curseur de la souris
- Comment envoyer des captures d'écran Mac directement dans le presse-papiers
- Comment capturer des captures d'écran de l'écran de connexion de Mac
- Comment prendre des captures d'écran de la barre tactile du MacBook Pro
- Comment changer le nom par défaut des captures d'écran sur Mac
- Comment supprimer la date et l'heure des noms de capture d'écran sur Mac
- Comment changer où les captures d'écran sont enregistrées sur Mac
- Comment changer le format d'image des captures d'écran Mac
Avez-vous trouvé une astuce de capture d'écran intéressante que nous n'avons pas encore couverte? Dans l'affirmative, assurez-vous de partager toutes les constatations notables avec les autres lecteurs dans la section des commentaires ci-dessous.
Besoin d'aide? Demandez à iDB!
Si vous aimez ce mode d'emploi, transmettez-le à vos supporteurs et laissez un commentaire ci-dessous.
Est resté coincé? Vous ne savez pas comment faire certaines choses sur votre appareil Apple? Faites-nous savoir via [email protected] et un futur tutoriel pourrait fournir une solution.
Soumettez vos suggestions de procédures via [email protected].