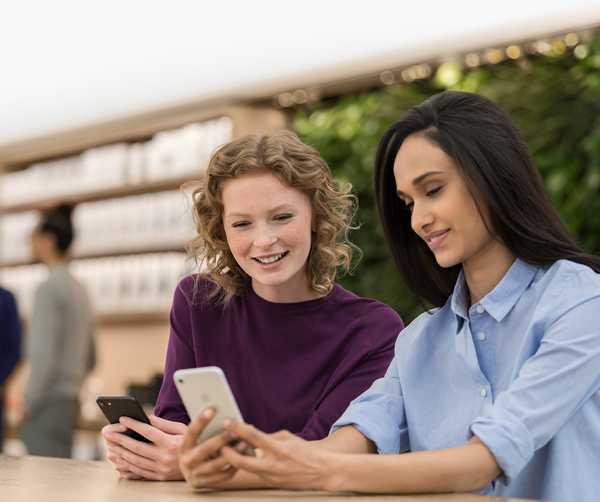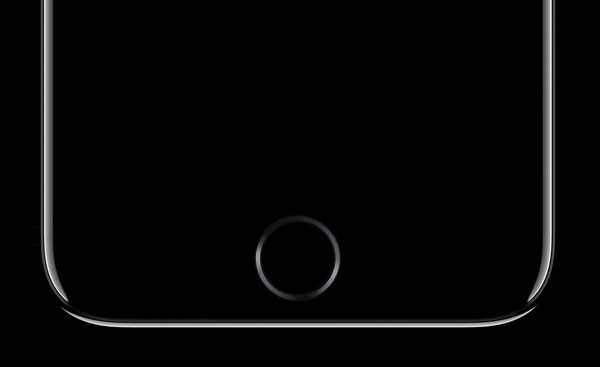Organiser ses photos par date ou par occasion est de loin la méthodologie la plus courante en photographie, et bien sûr pourquoi ne le serait-elle pas? Le simple fait est qu'une structure chronologique de photos satisfait la plupart des demandes de recherche car vous savez à peu près immédiatement où chercher un certain instantané. Cela dit, des efforts plus non conventionnels tels que l'accumulation de chaque photo prise par la plage ou de toutes les photos de votre famille jamais prises, rendent rapidement la structure chronologique de l'album rigide et datée..
Plus que jamais avec iOS, Apple tente de résoudre les problèmes décrits ci-dessus en mettant en avant des algorithmes d'organisation de photos plus avant-gardistes, notamment un logiciel de reconnaissance faciale amélioré pour détecter les visages récurrents dans vos photos. Le résultat est la capacité d'apprentissage automatique et de création d'album intelligent sur la base des individus identifiés. Si cela vous paraissait grossièrement technique, mettons-le dans un langage simple: avec un peu de votre aide, votre appareil iOS est capable à la fois d'apprendre qui est dans vos photos et de classer les photos anciennes et nouvelles dans un album commun pour votre plaisir réminiscent..
Sans plus tarder, voici tout ce que vous devez savoir pour enseigner à votre appareil de choix les noms des sujets sur vos photos. Nous explorerons également comment aider votre iPhone à identifier des photos supplémentaires en cas d'échec de la reconnaissance automatique, et tout le reste nécessaire pour une manière beaucoup plus intelligente d'organiser votre photothèque à l'avenir.
Photos a reçu beaucoup d'attention lors de la mise à jour logicielle de l'automne dernier et, bien entendu, la reconnaissance faciale n'est pas le seul nouveau filtre apporté par les algorithmes nouveaux et intelligents, mais ce sera le seul abordé dans cet article.
En effet, d'une part, enseigner correctement votre appareil à reconnaître vos amis seuls est déjà livré avec beaucoup de sujets, et deux, nous avons déjà des tutoriels pour parcourir les photos par emplacement et des mémoires intelligentes. Comme dernière remarque préalable, il existe deux approches différentes pour enseigner les visages de votre appareil sur les photos, que nous exécuterons séparément et c'est à vous de choisir celle que vous souhaitez utiliser. Donc, avant que cela ne se transforme en un préambule à part entière, allons-y!
Apprenez à votre iPhone ou iPad à reconnaître vos amis via l'album intelligent «People»
Si vous ne traitez pas avec une photo particulière que vous venez de prendre de quelqu'un, mais plus généralement, vous voulez recommencer à zéro avec l'enseignement des visages et des noms des protagonistes déjà en vedette dans vos photos stockées, respectez ce tutoriel pour l'instant.
1) Trouvez le Gens album dans votre Albums languette.

2) Prenez un moment pour vous familiariser avec l'interface: vous devriez regarder tout un tas de visages sans nom que iOS a intelligemment détectés et regroupés derrière une photo de couverture de cette personne en particulier. Le plus petit chiffre sous le cadre indique combien de photos de votre appareil ont déjà (automatiquement) été liées à la personne identifiée entre les mains de l'OS.
3) Supposons que vous voyez les tasses de plusieurs amis ou membres de la famille devant vous, dont certains sont assez regroupés (nous corrigeons les omissions ou les erreurs de photo plus tard) et vous voulez commencer à faire connaître cette personne et votre appareil. Commencez le processus d'apprentissage en touchant le visage d'une personne.
4) La vue suivante regroupera toutes les photos de votre appareil automatiquement associées à la personne et offrira un + Ajouter un nom champ de texte au centre de la barre supérieure - appuyez sur le champ et saisissez le (surnom) du nom de la personne. Frappé Terminé.

5) Maintenant que votre téléphone a un nom pour les photos, appuyez sur flèche de retour dans le coin supérieur gauche et regardez ce qui se passe ensuite.
Voilà, votre iPhone a maintenant un nom associé au visage derrière la vignette. La première étape est accomplie.
Favoriser les personnes dans votre album intelligent
Avant d'aborder l'ajout de photos à des collections incomplètes de vos amis et d'enseigner à votre appareil comment mieux reconnaître leurs visages à l'avenir, un petit mot sur la structure de l'album intelligent.
Si vous souhaitez que vos personnes préférées soient présentées dans un format plus grand, essayez l'une des deux techniques suivantes pour les promouvoir:
1. Appuyez simplement sur l'icône du cœur sur l'album intelligent d'une personne.
2. L'autre façon de marquer quelqu'un comme une personne préférée (c'est ne pas la même chose que de marquer une photo comme une photo préférée) est particulièrement utile lorsque vous n'êtes pas déjà dans l'album intelligent `` People ''. À condition que vous soyez ailleurs dans votre application Photos et que vous tombiez sur une photo d'un ami que vous souhaitez promouvoir spontanément en une personne préférée, procédez comme suit:
- De n'importe où dans votre application Photos, agrandissez la photo en plein écran.
- Faites défiler jusqu'à gens miniature directement sous la photo et touchez-la
- Cela vous liera au mur de photos généré automatiquement par votre ami.
- Encore une fois, faites défiler vers le bas, trouvez et appuyez sur Favoris cette personne.

Fait et fait!
Aidez iOS à identifier vos amis: ajouter et fusionner des photos non détectées
Pour le meilleur ou pour le pire, il n'y a que beaucoup d'algorithmes d'Apple capables de détecter à ce stade. Dès que vous avez embrassé l'album `` People '' et que vous vous êtes fixé la tâche de mettre de l'ordre dans le chaos qu'il était, il y a de fortes chances que vous rencontriez finalement deux obstacles apparents..
D'une part, les doublons peuvent imprégner votre galerie de personnes identifiées, entraînant plusieurs piles de photos de la même personne. D'un autre côté, les photos glissent parfois carrément dans les failles de l'intelligence d'Apple et ne sont pas associées à la personne qu'elles devraient. Dans ce cas, nous pouvons réellement donner un coup de main au système et l'aider à identifier les photos douteuses, et éliminer toute ambiguïté à l'avenir.
Puisque nous ne voulons pas confondre ces deux points de discussion, commençons par fusion doubles (ou triples, ou n'importe quel nombre de piles de photos de la même personne).
Fusionner des vignettes distinctes de la même personne
1) Identifiez les cas où votre iPhone ou iPad a correctement amassé des photos d'une personne derrière leur miniature respective, mais n'a pas réussi à combiner certaines piles de photos (aka votre appareil a la mauvaise impression qu'il s'agit de personnes différentes).
2) Clique le Sélectionner bouton en haut à droite.
3) Marquez maintenant toutes les instances de la même personne identifiée à tort comme une autre personne en appuyant une fois sur tous les visages identiques. Un peu comme jouer à un jeu de mémoire, à droite?

4) Dès qu'ils sont tous étiquetés, appuyez sur Fusionner dans le coin inférieur droit, comme le montre la capture d'écran juste au-dessus de cette étape.
5) Confirmez que vous souhaitez fusionner les tasses respectives lorsque vous y êtes invité:

6) La fusion est exécutée.
Aidez iOS à confirmer les photos non identifiables
Vous avez donc réussi à fusionner plusieurs entrées de la même personne, mais il y a toujours ce sentiment persistant qu'iOS n'a pas réussi à identifier tout des photos de la personne en question? Essayez cette étape suivante pour donner une longueur d'avance à votre appareil:
1) Sélectionnez la personne dont vous souhaitez identifier manuellement plus de photos. Cela peut être l'un de vos favoris maintenant, mais peut également être une miniature plus petite ailleurs. Appuyez une fois sur le visage. À titre d'exemple, nous allons avec ce mec canadien:

2) Faites défiler vers le bas du mur de photos de cette personne et trouvez la zone de texte à lire Confirmer les photos supplémentaires. Confirmer.

3) Si votre système d'exploitation a identifié à moitié plus de photos de l'individu, mais qu'il n'était tout simplement pas assez confiant pour insérer les photos à leur place, il est maintenant temps de briller. Votre appareil va vous demander Est-ce la même personne? pour une multitude de photos. Confirmez le cas échéant, refusez si nécessaire. Cette étape aidera en outre votre système à identifier plus précisément tous les visages qui surgiront à l'avenir.

4) Une fois terminé, confirmez la pile mise à jour en touchant Terminé.

C'est ça. Nom et favori de l'individu à votre discrétion.
Apprendre à votre iPhone ou iPad à reconnaître vos amis via Moments / Camera Roll
Nous pouvons presque voir la ligne d'arrivée maintenant! La dernière chose à aborder est le fait que vous pouvez entrez + nommez un nouveau visage pour votre album intelligent sans accéder à l'album appelé «People» en premier lieu. La méthodologie décrite ci-dessous n'est certainement pas la meilleure façon de procéder si vous partez de zéro avec l'identification de vos amis, mais potentiellement un raccourci décent lorsque vous avez fait le travail de base et que vous souhaitez maintenant ajouter une seule nouvelle personne à la liste. Notez qu'il s'agit d'un chemin facultatif pour ajouter des personnes et seulement qu'aucun des sous-thèmes abordés ci-dessus (Favoriser les vignettes, fusionner des photos, identifier des personnes) n'est affecté.
1) Vous avez photographié un roman sur votre appareil et vous voulez dire instantanément à votre iPhone qui il s'agit pour référence future et agrégation automatique de photos. Ouvrez l'image en plein écran dans Des moments ou votre Rouleau de caméra, pas besoin de changer d'onglet et de chercher l'album 'People'.
2) Faites glisser la photo vers le haut pour trouver Gens raccourci et touchez-le. S'il ne s'affiche pas directement après avoir pris le nombre de prises de vue jusqu'à dix, parfois iOS aura besoin d'un moment pour analyser le visage et l'ajouter en tant que nouvelle entrée.

3) Vous savez quelle est la prochaine étape: vous serez redirigé vers le mur photo (tout neuf) de la personne. Toucher +Ajouter un nom et tapez le nom de la personne sur la photo. Confirmer en appuyant sur Terminé sur votre clavier.

4) Une fois le nom enregistré, vous avez pratiquement terminé. Aller retour à vos photos et continuez à faire tout ce que vous faites. Votre appareil a été introduit avec succès sur le nouveau visage, comme en témoignent la miniature et le nom dans l'album intelligent `` People ''.
Et juste comme ça, vous avez fait tout le chemin, félicitations!
Si vous avez ignoré la première section de ce didacticiel et que vous avez des questions sans réponse, consultez peut-être les différents sous-éléments plus loin dans cette pièce. Pour tout le reste, comme toujours assurez-vous d'utiliser notre section commentaire!