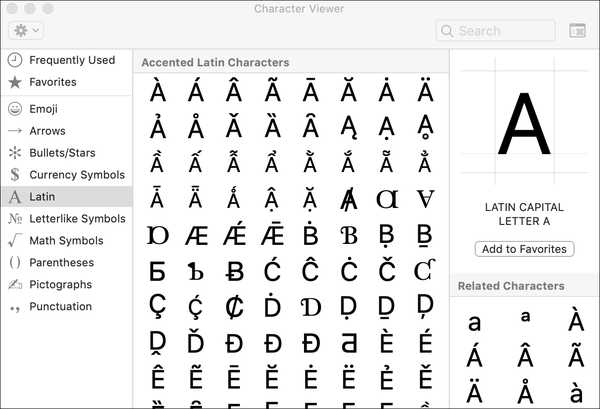iOS fournit un clavier flottant qui facilite la saisie plus rapide sur votre iPad.
Cette fonctionnalité, appelée raccourcis clavier, permet d'accéder rapidement au double du nombre de touches du clavier à l'écran sans charger la taille des touches individuelles, vous permettant de saisir des caractères spéciaux sans avoir à appuyer sur la touche Maj ou à passer au clavier des symboles..
POINTE: basculer entre les minuscules et les majuscules du clavier sur iPhone et iPad
Vous avez peut-être remarqué qu'iOS 11 a modifié la disposition du clavier QuickType sur iPad. La touche d'apostrophe a été déplacée, tout comme d'autres caractères, tels que les crochets et d'autres symboles qui étaient auparavant plus accessibles (c.-à-d. «», «», «» Et «/»). 
Fondamentalement, iOS divorce la ponctuation de la touche Maj et la déplace ailleurs.
Peut-être plus particulièrement, iOS affiche à la fois la lettre / le chiffre principal et le caractère spécial, rendu en gris, pour chaque touche individuelle. Auparavant, seules les touches de symbole et celles avec des deux-points, des barres obliques, des points et des virgules avaient deux légendes imprimées dessus.
KeyFlicks facilite l'accès à ces symboles grisés.
Les raccourcis clavier sont disponibles uniquement sur les modèles d'iPad exécutant iOS 11 et versions ultérieures. Cette fonctionnalité ne fonctionne pas sur iPhone et iPad touch et n'est pas disponible lors de l'utilisation d'un clavier iPad tiers.
Voici comment utiliser ce clavier tactile sur votre iPad.
Comment activer les raccourcis clavier
Les raccourcis clavier sont activés par défaut, mais cela ne fait pas de mal de vérifier qu'il est activé dans les paramètres.
1) Ouvrez le Réglages application sur votre iPad.
2) Robinet Général → Clavier.
3) Faites glisser le bouton intitulé Activer les raccourcis clavier en position ON.

Maintenant, vous pouvez taper plus rapidement avec les raccourcis clavier dans n'importe quelle application à l'aide du clavier QuickType.
Pour désactiver la fonction Key Flicks, désactivez simplement Activer les raccourcis clavier dans les paramètres de votre clavier, ce qui supprimera tous les caractères secondaires de chaque touche. Je vous suggère de laisser Key Flicks activé et de l'essayer pendant quelques jours, surtout si vous avez tendance à mélanger beaucoup de chiffres et de symboles spéciaux dans votre texte.
Comment utiliser la fonction de frappe Key Flicks sur iPad
Vous pouvez taper avec des raccourcis clavier dans n'importe quelle application qui accepte la saisie de texte. Comme je l'ai mentionné précédemment, cette fonctionnalité uniquement pour iPad nécessite iOS 11 ou une version ultérieure. Il ne fonctionne pas non plus avec les claviers tiers.
Il suffit de tirer une clé vers le bas pour entrer rapidement entrer le caractère spécial à partir du haut d'une clé. Les personnages principal et secondaire reviendront sur leurs positions (c'est joliment animé) lorsque vous effectuez un film, et le symbole secondaire sera saisi à la place.

Appuyez sur une touche pour entrer la lettre / le chiffre imprimé ou utilisez un petit coup pour taper un symbole grisé.
Par exemple, si vous saisissez l'adresse e-mail de quelqu'un, vous devez insérer le symbole «@» en mettant votre doigt sur la touche «A» et en effleurant vers le bas.
Comme toujours, vous pouvez également accéder aux chiffres, symboles de ponctuation et autres caractères spéciaux en appuyant sur la touche «123». Cependant, Key Flicks vous sauve de cela tout en offrant un accès rapide aux symboles inférieurs / utilisés d'iOS cachés sous le clavier des symboles.
Appuyez simplement sur la touche «123» pour passer au clavier des symboles, puis faites glisser vers le bas sur une touche pour entrer un symbole grisé. N'oubliez pas que vous pouvez également maintenir Décalage (étiquetée «# + =» lors de l'utilisation du clavier symbolique) pour révéler un ensemble supplémentaire de caractères spéciaux.

Le clavier de symboles fonctionne bien avec la fonction Key Flicks.
Enfin, certaines touches peuvent inclure des marques d'accent cachées, des symboles cyrilliques ou d'autres caractères spécifiques au pays. Pour y accéder, appuyez longuement sur une touche, puis faites glisser votre doigt sur le caractère souhaité dans le menu contextuel et relâchez.

Les vieux trucs de clavier fonctionnent toujours.
Pour l'essayer, maintenez la touche "N" du clavier anglais américain.
Si vous détestez cette disposition de clavier, essayez l'excellente application PadKeysKeyboard qui tire pleinement parti du facteur de forme de l'iPad en plaçant les chiffres, la ponctuation et les touches de curseur là où vous les attendez, sans chercher dans les arrangements de touches «créatifs» d'Apple.
Besoin d'aide? Demandez à iDB!
Si vous aimez ce mode d'emploi, transmettez-le à vos supporteurs et laissez un commentaire ci-dessous.
Est resté coincé? Vous ne savez pas comment faire certaines choses sur votre appareil Apple? Faites-nous savoir via [email protected] et un futur tutoriel pourrait fournir une solution.
Soumettez vos suggestions de procédures via [email protected].