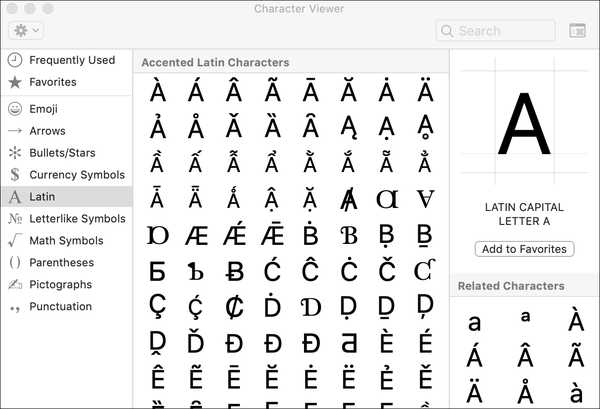À partir d'iOS 11 et de macOS High Sierra, les clients ont la possibilité de taper leurs demandes à Siri au lieu de les parler - Apple appelle ce «Type à Siri».
Lorsqu'il est activé, le déclenchement de Siri vous permet d'interagir avec votre assistant en utilisant le clavier et le champ de texte au lieu d'exprimer vos demandes.
Saisir Siri est très utile si vous ne voulez pas que les autres entendent vos demandes Siri.
Comment est-ce utile?
Lorsque la parole est difficile ou que vous êtes malentendant, Tapez à Siri vient à la rescousse. En outre, les locuteurs non natifs peuvent trouver beaucoup plus rapide de simplement taper leurs demandes à Siri que de lutter avec la prononciation correcte.
Si vous ne voulez pas que vos collègues entendent vos demandes Siri, la saisie fait l'affaire. La fonctionnalité est particulièrement indispensable dans les scénarios où parler à votre téléphone n'est pas socialement acceptable, comme lorsque vous êtes dans la bibliothèque, au cinéma, etc..
Dans ces situations et dans d'autres, taper plutôt que parler est une bien meilleure option.
Comment taper sur Siri sur votre iPhone ou iPad
Pour activer Type sur Siri dans iOS 11 ou version ultérieure, procédez comme suit:
1) Ouvrez le Réglages application sur votre appareil.
2) Robinet Général dans la liste.
3) Robinet Accessibilité.
4) Faites défiler à mi-chemin, puis appuyez sur Siri.
5) Faites glisser la bascule Saisissez Siri en position ON.

Maintenant, lorsque vous appelez Siri en appuyant sur le bouton Accueil, un champ de texte apparaîtra et Siri écoutera la saisie au clavier au lieu de votre voix. Tapez votre question et appuyez sur Entrée.
Pour modifier la requête, déroulez les résultats de recherche de Siri pour révéler le lien «Appuyez pour modifier». Frappez-le et vous pouvez taper votre requête, appuyez et maintenez (ou appuyez avec 3D Touch) à l'intérieur du champ de texte pour repositionner le curseur, supprimer ou insérer des mots ou des caractères spécifiques et plus encore.
Vous pouvez toujours parler à votre assistant personnel en mode mains libres même lorsque Type to Siri est activé.

Pour ce faire, activez Écoutez «Hey Siri» dans Paramètres → Siri et recherche.
Cela vous donne le meilleur des deux mondes - vous pouvez dire "Hey Siri" pour déclencher l'assistant et exprimer votre requête ou maintenez le bouton Accueil pour taper votre question sans perturber les gens autour de vous. Sinon, appuyez sur l'icône du microphone sur le clavier pour dicter votre question à Siri.

POINTE: Si vous préférez lire les réponses de votre assistant personnel au lieu de les faire parler à voix haute, réglez le retour audio de Siri dans Paramètres → Siri et recherche → Commentaires vocaux.
De là, choisissez l'option intitulée Contrôle avec interrupteur en anneau.

Cela réduit au silence tous les commentaires audio de Siri lorsque vous réglez le commutateur de sonnerie sur silencieux. Si vous portez des AirPods ou un autre casque ou utilisez CarPlay, vous entendrez les réponses de Siri via Bluetooth.
Pour désactiver Type sur Siri, désactivez-le simplement dans vos paramètres d'accessibilité.
Comment taper sur Siri sur votre Mac
Pour saisir une requête Siri sur votre Mac au lieu de la prononcer, procédez comme suit:
1) Cliquez sur Préférences de système dans le Dock.

Alternativement, choisissez le Préférences de système option dans le menu Apple.
2) Clique le Accessibilité icône dans la fenêtre Préférences Système.

3) Dans la colonne de gauche, cliquez sur Siri sous le Interagir titre.

4) Cochez la case à côté de "Activer le type sur Siri" pour activer la fonction.
Maintenant, lorsque vous appuyez sur le raccourci Siri, vous verrez le champ de texte au bas de la superposition de Siri.
Tapez simplement votre question pour Siri et appuyez sur Entrée.

Vous pouvez également écraser votre commande précédente avec n'importe quoi, faire défiler vos résultats de recherche et même laisser la fenêtre Siri ouverte (elle reste au-dessus des autres fenêtres) et continuer votre travail en sachant que vous pouvez taper vos requêtes à Siri au besoin.
DIDACTICIEL: Comment simuler «Hey Siri» sur votre Mac
Le raccourci par défaut pour invoquer Siri consiste à maintenir la touche Commande (⌘) et la barre d'espace en même temps (ou cliquez sur l'icône Dock / menu de Siri). Pour modifier le raccourci Siri, accédez à Préférences système → Siri, Alors choisi Personnaliser dans le menu contextuel à côté de Raccourci clavier.

Si vous préférez lire les réponses Siri plutôt que de les entendre à voix haute, désactivez le retour vocal pour Siri: dans Préférences système → Siri, cliquez sur «Off» à côté de Commentaires vocaux.

Pour désactiver le type sur Siri, décochez la case «Activer le type sur Siri» dans les Préférences Système.
Et c'est tout, garçons et filles!
Vous pouvez maintenant taper au lieu de parler à Siri quand vous le souhaitez.
Besoin d'aide? Demandez à iDB!
Si vous aimez ce mode d'emploi, transmettez-le à vos supporteurs et laissez un commentaire ci-dessous.
Est resté coincé? Vous ne savez pas comment faire certaines choses sur votre appareil Apple? Faites-nous savoir via [email protected] et un futur tutoriel pourrait fournir une solution.
Soumettez vos suggestions de procédures via [email protected].