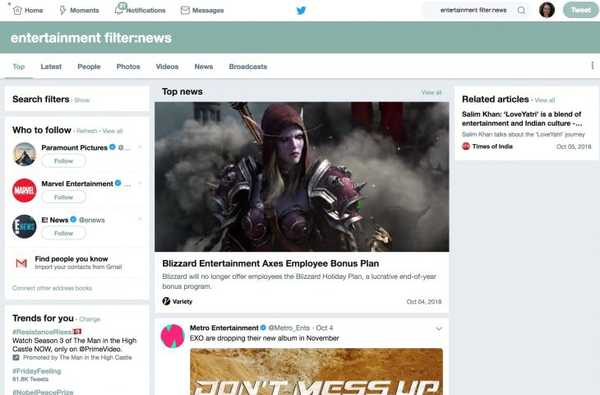Travel Time est un ajout astucieux à l'application Calendrier d'Apple, capable d'estimer avec précision la durée de votre prochain voyage en fonction de paramètres tels que le kilométrage et le trafic. Utilisé correctement, il peut notamment soulager certains de vos problèmes de planification quotidiens, mais paradoxalement, un grand nombre d'utilisateurs réguliers de Calendar négligent toujours régulièrement la fonctionnalité.
Autrefois présenté comme des emplacements fréquents et des widgets sur les conditions de circulation, le service n'a que lentement gagné en popularité auprès des utilisateurs. Aujourd'hui, cependant, le temps de déplacement est arrivé à maturité et est désormais parfaitement intégré à l'une des applications de productivité les plus populaires sur iOS et macOS. Donc, si vous n'avez pas reçu le mémo sur les vertus du temps de voyage dans le calendrier, voici ce que vous devez savoir.
Pourquoi vous devriez utiliser Travel Time
Nous avons tous déjà été là: vous avez une journée bien remplie devant vous et vous gaspillez déjà beaucoup trop de temps à simplement planifier des itinéraires et à planifier où partir à quelle heure. Une préparation minutieuse ne peut pas faire de mal, je vous l'accorde, mais gardez à l'esprit que le temps de voyage d'Apple a été mis en place pour - sinon supplanter - au moins vous aider avec exactement cela. Configurer des adresses et cocher plus de cases avec chaque entrée d'agenda peut sembler gratuit au début, mais si le gain est beaucoup moins de temps privé gaspillé à réfléchir à votre emploi du temps, c'est décidément tout sauf cela.
Au moment où le temps de trajet est intégré, les entrées du calendrier vous enverront des alertes en temps opportun sur le moment où vous souhaitez partir (en tenant compte des changements des conditions de circulation) afin de se présenter à l'heure, et les rendez-vous vont se développer intelligemment dans votre quotidien. vue de jour afin de réserver le temps passé sur la route. Si vous aimez le son (pourquoi pas?) Et que vous voulez vous soucier d'une chose de moins sur un tronçon occupé, consultez notre procédure pas à pas.
Comment utiliser Travel Time sur iPhone, iPad ou iPod touch
Le réglage du temps de trajet sur votre iPhone ou tout autre appareil fonctionnant sur iOS 10 peut sembler un peu troublant si vous êtes nouveau, mais une fois que vous avez compris, le paramètre est ajouté en un rien de temps. Il est également quelque peu intelligent pour vous aider à définir des emplacements, mais ne prenons pas de l'avance sur nous-mêmes.
1) Tout d'abord, ouvrez votre Calendrier et créer une nouvelle entrée.
2) En remplissant les informations sur l'événement, assurez-vous de fournir le rendez-vous précis adresse. Cela sera important par la suite pour garantir des estimations de voyage précises et fiables. Robinet Emplacement.

3) Si vous connaissez le lieu de l'événement, allez-y et tapez-le dans la barre de recherche, puis cliquez sur Terminé. Sinon, commencez à écrire et attendez que Calendrier vous suggère des lieux. Des suggestions apparaîtront juste sous une autre liste intelligente intitulée Récents. Appuyez sur celui qui vous convient pour confirmer.
4) Maintenant que Google Agenda sait où vous vous dirigez, il doit en savoir plus sur votre point de départ. Pour l'alimenter avec cette information, trouvez Temps de voyage dans la liste des éléments et sélectionnez-le.

5) Basculez l'interrupteur vers la droite afin de dévoiler un nouveau menu.

6) Vous avez maintenant deux options: il y a un sous-menu générique de temps de trajet prédéfinis et au-dessus (marqué en rouge), l'onglet intelligent supérieur. Les heures prédéfinies ne vous enverront pas d'alertes intelligentes tenant compte du trafic ou ne prendront pas réellement en compte les données réelles (miles), nous les ignorons donc et appuyez plutôt sur Lieu de départ.

sept) Immédiatement après votre contact, vous êtes invité à détailler votre lieu de départ. L'interface est similaire à celle de Étape 3, alors tapez ou sélectionnez votre point de départ. Gardez à l'esprit que vous pouvez frapper rapidement Localisation actuelle si c'est votre premier rendez-vous de la journée et que vous êtes à domicile.
8) Une fois que cela a été pris en charge, un nouvel ensemble d'éléments apparaîtra dans le registre du temps de voyage: cette fois, cependant, ce sont des suggestions intelligentes. Comme indiqué par l'icône à côté de celui-ci, le calendrier a exécuté les chiffres et prédira l'heure à laquelle vous devez bloquer pour arriver à destination. Soit en voiture, à pied ou en transports en commun. Cocher laquelle des trois options s'applique à vous et revenez en appuyant sur Nouvel évènement.

9) Il s'agit du sprint final: comme indiqué ci-dessous, le temps de trajet aura désormais la durée prévue verrouillée. Enfin, assurez-vous que le Alerte lecture sur le terrain Il est l'heure de partir.

dix) Lorsque vous cliquez dessus, l'onglet précédant les petits caractères Le calendrier utilise votre emplacement, l'emplacement de cet événement et les conditions de circulation pour vous dire quand vous devez partir devrait être actif. Cette option est sélectionnée automatiquement et ne vous concernera pas pour les événements futurs que vous créez.

11) Vous êtes tous prêts pour la première entrée. Cliquez sur Ajouter pour placer le rendez-vous dans votre calendrier.
Bien que jusqu'à présent, le processus puisse ressembler à une terrible épreuve, sachez qu'à partir de maintenant, les choses deviennent plus faciles pour deux raisons.
- Les étapes 9 et 10 peuvent être ignorées à partir d'ici.
- Plus important encore, et c'est là que le temps de voyage brille vraiment, les entrées de calendrier suivantes (qui ont lieu le même jour) vont toujours vous demander l'emplacement de l'événement, mais elles adopteront l'emplacement de votre événement précédent comme point de départ pour les calculs d'itinéraire vers votre prochain événement. Si c'est trop technique, la prochaine fois que vous arriverez à Étape 5 et basculez sur le temps de trajet, l'emplacement apparaîtra automatiquement en fonction de l'endroit où vous vous êtes déjà rendu. Vous pouvez bien sûr choisir de modifier cela si vous avez voyagé ailleurs entre-temps, mais si vous avez un horaire serré, ce sera le plus souvent correct et fonctionnera comme un raccourci bienvenu.
Dès que vous avez mis en place le temps de trajet pour votre journée, les entrées du calendrier reflèteront le temps de trajet supplémentaire en taille de bloc et vous informeront lorsque vous devrez vous déplacer pour vous rendre de chez vous au point A, ou de A à B et ainsi de suite, etc. suite:

Comment ajouter du temps de trajet sur macOS
Les étapes nécessaires pour rendre vos entrées d'agenda beaucoup plus intelligentes sur Mac sont peut-être un peu plus rapides grâce au trackpad. Mis à part les outils de navigation, il est assez similaire au processus sur iOS, c'est pourquoi je recommande de parcourir d'abord la moitié supérieure du didacticiel pour avoir un aperçu de ce que fait le temps de trajet et de ses avantages ultimes..
Comme évoqué précédemment, les événements, y compris les paramètres de temps de trajet intelligents, prendront plus de place dans votre calendrier. Voici à quoi ressemblent trois entrées de ce type sur mon Mac. Au lieu de répéter les bases, cette fois nous allons commencer et ajouter simplement une autre entrée de calendrier intelligent (vert) à celles déjà existantes. Nous n'avons pas à partir de la case départ ici principalement pour deux raisons: premièrement, les clics nécessaires sont largement identiques et deux, vous pouvez toujours vous référer au didacticiel iOS si vous sentez qu'une question est sans réponse.
1) Dans la capture d'écran finale de la rubrique iOS, vous pouvez voir que j'ai créé trois entrées de calendrier bleues, qui ont déjà toutes des emplacements qui leur sont attachés.
2) Nous allons maintenant créer une nouvelle entrée (la case verte) et la presser entre deux rendez-vous existants. Quelle journée!
Double clic sur la chronologie (c'est-à-dire dans la vue Jour). Ou cliquez sur + et ajuster l'heure de l'événement.

3) Ce qui est vital pour Travel Time to work, c'est que votre Mac connaisse le lieu de l'événement (cette étape) et le point de départ (étape suivante). Commencez à saisir l'emplacement exact du rendez-vous à Ajouter un emplacement. Cliquez dessus une fois suggéré pour confirmer.
4) La seule différence par rapport au didacticiel iOS est que nous plantons un événement au milieu d'autres, qui sont chacun déjà attribués à des emplacements. En d'autres termes, la lecture de la cinquième ligne temps de voyage fournit déjà comme par magie des estimations de voyage sur la base que Google Agenda sait où vous vous trouvez avant l'événement vert. Sélectionnez simplement si vous voyagez de l'événement précédent en voiture, à pied ou en transports en commun.

5) Cliquez sur Appliquer et votre Mac vous avertira chaque fois que vous devrez vous lever de votre dernier rendez-vous, en tenant compte intelligemment des conditions de circulation changeantes et en vous alertant si vous devez partir plus tôt..

Pour réitérer un point soulevé plus tôt, si vous n'avez pas de rendez-vous basé sur l'emplacement planifié avant l'entrée sur laquelle vous travaillez actuellement, le Temps de voyage le support est ne pas va générer automatiquement un temps de trajet approximatif jusqu'à ce que vous cliquiez dessus une fois. Dans ce cas, dès que vous appuyez sur Travel Time, il va calculer le temps de trajet requis depuis votre domicile, ce qui en déduit que c'est votre premier événement de la journée.
Félicitations, vous avez atteint la fin. Permettez-moi de vous dire qu'il faut une certaine discipline pour perpétuer l'habitude de nourrir la tranche de temps de voyage avec vos emplacements - mais en fin de compte, cela vous évite des maux de tête et ajoute beaucoup de commodité à votre journée. Si vous êtes un utilisateur passionné de Google Agenda et que vous avez des tas d'engagements jour après jour, essayez de vous forcer à utiliser cette fonctionnalité sur tous les comptes..