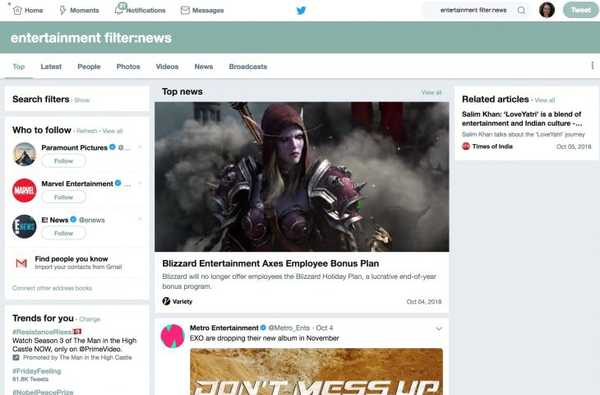Avec la mise à jour de macOS Catalina, Apple a introduit une fonctionnalité utile appelée Contrôle vocal. À l'aide de la commande vocale, vous pouvez naviguer sur votre Mac en utilisant uniquement votre voix. Il s'agit d'une amélioration de la fonction de dictée précédente disponible sur macOS et est très utile pour de nombreuses personnes dans différentes situations.
Vous pouvez facilement activer le contrôle vocal et l'utiliser comme vous le feriez avec n'importe quel autre périphérique d'entrée, comme votre clavier ou votre souris. Mais avec le contrôle vocal vient un peu d'une courbe d'apprentissage. Cela comprend la connaissance et même la mémorisation des commandes de navigation et d'application de base.
Pour vous aider à démarrer, ce didacticiel vous montre comment utiliser la commande vocale pour naviguer sur votre Mac.
Activer le contrôle vocal sur Mac
Pour activer la commande vocale pour la première fois, vous devrez utiliser votre clavier ou votre souris. Mais après cela, presque tout peut être fait avec juste votre voix.
1) Ouvrez votre Préférences de système en utilisant l'icône dans votre Dock ou Icône Apple > Préférences de système depuis la barre de menu.
2) Sélectionner Accessibilité.
3) Sur la gauche, faites défiler vers le bas pour Moteur et choisissez Commande vocale.
4) Cochez la case pour Activer le contrôle vocal. En option, vous pouvez sélectionner une langue, un microphone et activer la lecture du son lorsqu'une commande est reconnue.

Vous verrez une petite icône de microphone apparaître sur votre écran. Cela vous permet de savoir que la commande vocale est active. Vous pouvez faire glisser cette icône où vous le souhaitez, mais elle restera au-dessus de vos autres fenêtres.
Pour suspendre le contrôle vocal, dites «Allez dormir» ou cliquez Sommeil sur l'icône. Pour reprendre l'utilisation de la commande vocale, cliquez sur ou dites «Réveillez-vous». Si vous souhaitez désactiver complètement la commande vocale, suivez simplement les étapes ci-dessus pour décocher la case.

Maintenant, pour essayer la commande vocale et fermer la fenêtre des préférences système, dites simplement «Fermer la fenêtre». Notez que lorsque la commande vocale reconnaît une commande, elle s'affiche au-dessus de l'icône.

Commandes de commande vocale de base
L'apprentissage et la mémorisation des commandes à utiliser avec la commande vocale prennent un peu de temps. Mais après un certain temps, ils vous viendront naturellement, en particulier pour ceux que vous utilisez le plus souvent.
Vous pouvez utiliser la navigation de base, les superpositions et la souris, la dictée et les commandes de texte pour sélectionner, naviguer, modifier et supprimer.
La meilleure façon de voir et d'apprendre les commandes dont vous avez besoin est de dire «Afficher les commandes». Une petite fenêtre avec une liste des commandes apparaîtra et vous pouvez réduire ou développer les catégories dont vous avez besoin.

La bonne chose à propos de la fenêtre de commandes est qu'elle s'adapte à ce que vous faites. Par exemple, vous ne verrez pas grand-chose sous les commandes de suppression de texte au début, mais si vous ouvrez Apple Pages pour travailler sur un document, vous verrez la liste immédiatement mise à jour pour offrir de nombreuses commandes pour supprimer du texte.
Ainsi, lorsque vous commencez à utiliser Voice Control pour la première fois, essayez de laisser la fenêtre Commandes ouverte. Placez-le quelque part sur votre écran où vous pouvez regarder pour le voir sans être une distraction.
Superpositions de numéros et de grilles
Les superpositions constituent une autre grande partie de la fonction de contrôle vocal qui vous aide à naviguer facilement sur votre Mac. Vous pouvez utiliser les deux ou les superpositions de nombres ou de grille pour des moyens plus rapides de vous déplacer.
Superpositions de numéros
Les superpositions de numéros placent des numéros en plus de choses comme la barre de menus et les éléments de menu de raccourcis. Ensuite, pour sélectionner cet élément, vous pouvez simplement dire «Cliquez sur [numéro]». C'est un moyen rapide d'agir.

Pour afficher les superpositions de numéros, dites «Afficher les numéros». Si vous souhaitez arrêter d'utiliser les superpositions de numéros, dites «Masquer les numéros».
Superpositions de grille
Semblables aux superpositions de nombres, les superpositions de grille utilisent des nombres pour diviser votre écran en carrés. C'est pratique pour les éléments de votre écran qui n'ont pas de commandes pour la fonction de commande vocale.
Pour l'afficher, dites «Afficher la grille» et pour l'utiliser, dites «Cliquez sur [numéro]». Vous remarquerez qu'une fois que vous agissez à l'écran, la grille disparaît pour que vous puissiez faire ce dont vous avez besoin. Mais vous pouvez l'afficher à tout moment en utilisant la commande.

Pour vous rapprocher, dites «Zoom [nombre]». Vous pouvez ensuite dire à nouveau «Afficher la grille» et utiliser à nouveau la commande Zoom pour continuer à zoomer de plus en plus.
Vous pouvez également utiliser une grille pour la fenêtre active avec la commande "Afficher la grille de fenêtre".
Si vous souhaitez supprimer la grille avant d'effectuer une action, dites simplement «Masquer la grille».
Envelopper
L'utilisation de la commande vocale pour naviguer sur votre Mac n'est que le début de la façon de contrôler votre ordinateur, vos applications et plus encore avec la dictée. Pour ceux qui ne peuvent pas utiliser un clavier ou une souris, vous pouvez toujours profiter d'une expérience macOS formidable à l'aide de la commande vocale.
Allez-vous prendre un certain temps pour apprendre le contrôle vocal pour naviguer sur votre Mac? Ou avez-vous essayé et avez-vous des idées à partager? Laissez un commentaire ci-dessous ou contactez-nous sur Twitter!
Et rappelez-vous, vous pouvez également utiliser la commande vocale sur votre iPhone!