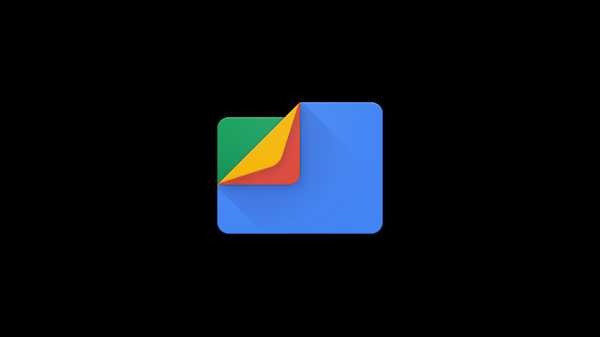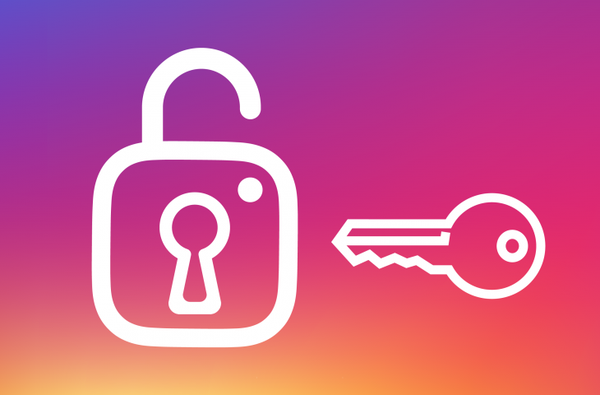Avec les versions d'iOS 11 et de macOS High Sierra 10.13 est venue une nouvelle fonctionnalité intéressante pour l'application Notes. Vous pouvez maintenant créer des tableaux dans Apple Notes. C'est pratique pour les moments où les paragraphes et les listes ne suffisent pas.
Si vous n'avez pas encore utilisé la fonction de tableau, voici les bases pour commencer.
Ajout de tableaux dans Apple Notes
1) Ouvrez le Remarques application sur votre iPhone, iPad ou Mac.
2) Sélectionnez une note existante ou créez-en une à l'endroit où vous souhaitez ajouter le tableau.
3) Appuyez sur le Table dans la barre d'outils. Sur Mac, vous pouvez également sélectionner Format > Table.
Cela apparaîtra dans un tableau de base avec deux lignes et deux colonnes. Vous pouvez ensuite commencer à taper vos données dans les cellules.

La fonctionnalité de table ne s'arrête cependant pas là. Vous pouvez gérer les lignes et les colonnes, réorganiser les cellules et appliquer la mise en forme.
Utilisation de tableaux dans Apple Notes sur iPhone ou iPad
Pour ajouter ou supprimer des lignes ou des colonnes sur iPhone ou iPad, procédez comme suit:
1) Appuyez sur une cellule du tableau.
2) Appuyez sur le manipuler correspondant à la ligne ou la colonne où vous souhaitez ajouter ou supprimer un.
3) Lorsque le menu de la poignée apparaît, appuyez sur votre sélection.

Pour sélectionner plusieurs cellules dans un tableau, procédez comme suit:
1) Appuyez à l'intérieur de l'une des cellules de votre choix dans la sélection et lorsque le menu apparaît, appuyez sur Sélectionner.
2) La cellule doit alors être mise en surbrillance. À l'aide des cercles dans les coins, faites glisser le reste des cellules pour les sélectionner. Vous pouvez le faire pour toutes les cellules d'une colonne, d'une ligne ou de tout le tableau.

Pour formater le texte à l'intérieur d'une cellule, procédez comme suit:
1) Appuyez à l'intérieur de la cellule que vous souhaitez formater et dans le menu, choisissez Sélectionner ou Tout sélectionner.
2) Appuyez sur le texte dans le menu, appliquez également gras, italique, souligné ou barré au texte sélectionné.

Pour convertir du texte à l'intérieur d'un tableau en texte brut dans la note, procédez comme suit:
1) Tapez à l'intérieur de l'une des cellules du tableau.
2) Appuyez sur le Table bouton dans la barre d'outils.
3) dans le menu contextuel, appuyez sur Convertir en texte.

Pour réorganiser les lignes ou les colonnes, procédez comme suit:
1) Appuyez sur la première cellule du tableau pour la ligne ou la colonne que vous souhaitez déplacer.
2) Lorsque la ligne ou la colonne est mise en surbrillance, utilisez votre doigt pour la faire glisser vers son nouvel emplacement.
Utilisation de tableaux dans Apple Notes sur Mac
Pour ajouter ou supprimer des lignes ou des colonnes sur Mac, procédez comme suit:
1) Cliquez sur une cellule du tableau.
2) Clique le manipuler correspondant à la ligne ou la colonne où vous souhaitez ajouter ou supprimer un.
3) Clique le flèche vers le bas pour ouvrir le menu et faire votre sélection.

Pour sélectionner plusieurs cellules dans un tableau, procédez comme suit:
1) Cliquez à l'intérieur de l'une des cellules de votre choix.
2) Faites glisser le reste des cellules à l'aide de votre souris ou de votre pavé tactile. Cela mettra en évidence les cellules sélectionnées. Vous pouvez le faire pour toutes les cellules d'une colonne, d'une ligne ou de tout le tableau.

Pour formater le texte à l'intérieur d'une cellule, procédez comme suit:
1) Cliquez à l'intérieur de la cellule que vous souhaitez formater et faites glisser le texte pour le sélectionner.
2) Clique le Format bouton sur votre menu et choisissez Police de caractère ou Texte et faites votre choix.

Pour convertir du texte à l'intérieur d'un tableau en texte brut dans la note, procédez comme suit:
1) Cliquez à l'intérieur d'une des cellules du tableau.
2) Cliquez sur Format dans le menu et sélectionnez Convertir en texte.

Pour réorganiser les lignes ou les colonnes, procédez comme suit:
1) Cliquez sur la première cellule du tableau pour la ligne ou la colonne que vous souhaitez déplacer.
2) Lorsque la ligne ou la colonne est mise en surbrillance, utilisez votre souris ou votre trackpad pour la faire glisser vers son nouvel emplacement.
Envelopper
Voilà; les bases de la création et de l'utilisation de tableaux dans Apple Notes. Avez-vous déjà utilisé la fonction de tableau et l'avez-vous trouvée utile? Pour plus de trucs et astuces, vous pouvez consulter notre section sur l'application Notes.