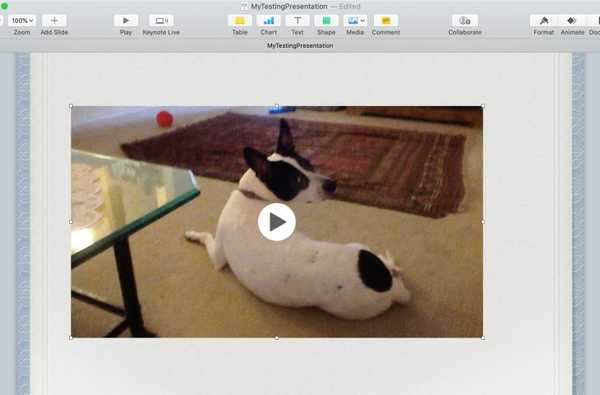Lorsque vous ajoutez un effet audio ou une musique de fond à votre film dans iMovie, vous souhaiterez peut-être effectuer certains ajustements. Heureusement, iMovie fournit des fonctionnalités pour éditer vos clips audio afin que vous puissiez les couper, changer la vitesse et régler le volume.
Pour iMovie sur Mac et iOS, ce didacticiel vous montre les bases de la modification, du découpage et du réglage de vos clips audio.
Modification de clips audio dans iMovie sur Mac
Vous pouvez utiliser des actions dans la barre de menus ainsi que des raccourcis rapides pour ajuster vos clips audio dans iMovie sur Mac. C'est pratique pour que vous puissiez utiliser celui qui vous convient le mieux.
Découper des clips audio
Si vous souhaitez découper un clip audio, vous disposez de quelques options sur la façon dont vous souhaitez le découper.
Ajuster à la tête de lecture
Vous pouvez déplacer la tête de lecture dans la chronologie de votre film, puis découper un clip audio à cet endroit précis. Une fois que vous avez déplacé la tête de lecture, effectuez l'une des opérations suivantes.
- Cliquez sur Modifier > Ajuster à la tête de lecture depuis la barre de menu.
- Clic-droit le clip audio et sélectionnez Ajuster à la tête de lecture dans le menu contextuel.

Utilisez le coupe-clip
Pour découper une partie plus précise du clip, vous pouvez utiliser le coupe-clip.
1) Clic-droit le clip audio et choisissez Show Clip Trimmer dans le menu contextuel.
2) Lorsque Clip Trimmer s'affiche, sélectionnez la zone que vous souhaitez découper en faisant glisser les flèches vers la gauche et la droite tout en maintenant les lignes blanches. La section dans ces lignes est ce qui sera supprimé.

Si vous voyez les flèches se transformer en icône de bande de film, cela vous permet de déplacer le clip entier mais de garder la zone de rognage en place.

3) Cliquez sur Fermer Clip Trimmer lorsque vous avez terminé.
Allonger ou raccourcir les clips audio
Vous pouvez facilement allonger ou raccourcir un clip audio dans iMovie. Sélectionnez simplement le clip dans la timeline et faites glisser l'un des bords. Vous verrez la durée du clip changer lorsque vous faites glisser et lorsque vous avez terminé, vous verrez le nouvel affichage de la durée dans le coin supérieur gauche du clip.

Vous pouvez également définir la durée du clip à une heure exacte. Sélectionnez le clip dans la timeline et cliquez sur le Informations sur le clip (petite lettre «i») au-dessus du visualiseur. Entrez le temps souhaité en secondes dans le Durée boîte à droite.

Modification de la vitesse d'un clip audio
Vous voudrez peut-être ralentir ou accélérer un clip audio. C'est aussi simple à faire et vous avez quelques méthodes; commencez par sélectionner le clip dans la chronologie du film.
- Clique le Bouton de vitesse au-dessus de la visionneuse. Sélectionner Douane dans le La vitesse liste déroulante et entrez un pourcentage à côté de cela. Vous pouvez également sélectionner une vitesse différente dans cette case si vous préférez.
- Clic-droit le clip et choisissez Afficher l'éditeur de vitesse dans le menu contextuel. Vous verrez alors un glissière afficher en haut du clip que vous pouvez déplacer pour régler la vitesse.

Réglage du volume d'un clip audio
Si vous souhaitez que le volume d'un clip audio soit supérieur ou inférieur, vous pouvez également procéder de deux manières différentes. Sélectionnez le clip, puis effectuez l'une des opérations suivantes.
- Clique le Bouton de volume au-dessus de la visionneuse et déplacer le curseur au pourcentage de volume souhaité. Pour couper le clip audio, cliquez sur le Bouton de sourdine.
- Cliquez à l'intérieur du clip et lorsque le flèche bilatérale apparaît, traîne vers le haut ou vers le bas pour régler le volume.

Fondu d'un clip audio
Tout comme lors de la création de musique dans GarageBand, vous pouvez éditer des clips audio dans iMovie pour un fondu d'entrée ou de sortie. Sélectionnez un clip dans la timeline, puis faites glisser la poignée de fondu (petit cercle) au début ou à la fin du clip pour créer un effet de fondu d'entrée ou de sortie. Vous voyez les arcs pendant que vous faites glisser, montrant la quantité de fondu pour le clip sera ombré.

Modification de clips audio dans iMovie sur iOS
Vous pouvez ne pas avoir la possibilité de modifier des clips audio dans iMovie sur iPhone ou iPad comme vous le faites sur Mac, mais vous pouvez toujours faire les bases.
Découper des clips audio
Sur iOS, le découpage des clips audio les rallonge ou les raccourcit. (Vous pouvez également utiliser la fonction Fractionner décrite à la fin du didacticiel.) Sélectionnez le clip audio dans la chronologie de votre film, puis procédez comme suit.
1) Appuyez sur le Bouton de volume au fond.
2) Robinet Réduire.
3) Faites glisser l'un des bords du clip audio pour l'allonger ou le raccourcir.

Modification de la vitesse d'un clip audio
Si vous souhaitez ralentir ou accélérer un clip audio, sélectionnez-le dans la timeline, puis suivez ces étapes.
1) Appuyez sur le Bouton de vitesse au fond.
2) Déplacez le curseur gauche ou droite.
Vous verrez des symboles de tortue et de lièvre s'afficher ainsi que le chronométrage de la vitesse.

Réglage du volume d'un clip audio
Pour augmenter ou diminuer le volume, sélectionnez le clip, appuyez sur le Bouton de volume, et déplacer le curseur. Vous verrez le pourcentage de changement de volume lorsque vous déplacez le curseur.

Fondu d'un clip audio
Vous pouvez effectuer un fondu au début ou un fondu à la fin de votre clip audio. Sélectionnez-le puis procédez comme suit.
1) Appuyez sur le Bouton de volume au fond.
2) Robinet Fondu.
3) Faites glisser le triangle pour créer l'effet de fondu qui s'affichera comme ombré.

Paramètres de fractionnement, de premier plan et de duplication
Vous avez quelques actions supplémentaires pour les clips audio sur iOS. Sélectionnez votre clip audio, puis appuyez sur le Bouton Actions au fond.
Vous pouvez alors choisir de Divisé le clip qui le divise à la tête de lecture, tirez son son vers le Premier plan devant les autres sons, ou Dupliquer celui qui ajoute le clip copié à droite.

Envelopper
Travailler avec des clips audio dans iMovie est facile une fois que vous maîtrisez les fonctionnalités et les options sur Mac et iOS. Avez-vous rencontré des problèmes lors de l'édition de clips audio dans iMovie? Faites le nous savoir!
Et pour en savoir plus, découvrez comment enregistrer une voix off ou ajouter des transitions dans iMovie.