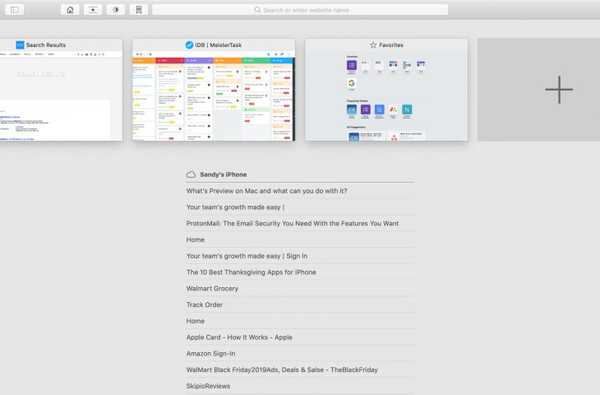Votre Mac est assez intelligent pour ouvrir des fichiers tels que des documents et des images. Ainsi, lorsque vous double-cliquez pour ouvrir quelque chose, il ouvrira cet élément dans ce qu'il pense être l'application correcte et préférée. Mais il peut y avoir des moments où vous souhaitez que vos éléments s'ouvrent dans une application différente à chaque fois.
Vous pouvez souhaiter que vos images s'ouvrent dans une application de retouche photo spécifique plutôt que dans Aperçu ou que des feuilles de calcul soient ouvertes dans Excel au lieu de Numbers. Ce ne sont que quelques exemples et il y a beaucoup plus de situations comme celles-ci.
Si vous êtes un nouvel utilisateur Mac et ne savez pas comment y arriver, voici comment modifier l'application par défaut d'un type de fichier lorsque vous l'ouvrez.
Changer l'application par défaut lors de l'ouverture
Lorsque vous souhaitez modifier l'application par défaut pour un fichier que vous ouvrez, vous pouvez le faire en quelques clics.
1) Clic-droit ou tenir Contrôlez et cliquez le fichier. Ou cliquez sur Fichier depuis la barre de menu.
2) Sélectionner Ouvrir avec puis choisissez Autre.

3) Vous verrez une liste déroulante pour Activer qui par défaut est Applications recommandées. Si l'application souhaitée est grisée en haut, choisissez Toutes les applications dans cette case. alors choisissez votre application et cliquez Ouvert.
4) Cochez la case sous Activer pour Toujours ouvert avec.
5) Cliquez sur Ouvert.

Remarque: Si vous ne voyez pas la case Activer ou Toujours ouvrir avec, cliquez sur le Les options bouton dans le coin inférieur gauche et ils afficheront.
Changer l'application par défaut avec Get Info
De plus, vous pouvez modifier l'application par défaut pour les types de fichiers à l'aide du menu contextuel en suivant ces étapes.
1) Clic-droit ou tenir Contrôlez et cliquez le fichier.
2) Sélectionner Obtenir des informations.
3) Descendez à Ouvrir avec, cliquez sur la liste déroulante et choisissez votre application. Si vous ne le voyez pas, cliquez sur Autre.

Si tu choisis Autre, vous verrez une liste de vos applications définie sur Applications recommandées par défaut. Encore une fois, si l'application que vous souhaitez est grisée, choisissez Toutes les applications. alors choisissez votre application et cliquez Ajouter.
4) De retour dans la fenêtre Obtenir des informations, cliquez sur le bouton pour Change tout.
5) Vous verrez un message contextuel vous informant que la modification s'appliquera à tous les documents portant cette extension. Si vous êtes sûr, cliquez sur Continuer.

Vous pouvez ensuite fermer la fenêtre Obtenir des informations.
Envelopper
Changer l'application par défaut pour ouvrir des documents, des images, des vidéos ou un autre type de fichier est facile sur votre Mac.
Et pour plus d'aide si vous êtes nouveau sur Mac, découvrez comment changer la vitesse de la souris et du trackpad ou comment utiliser Split View sur un MacBook.
Avez-vous des conseils comme celui-ci à partager avec d'autres débutants Mac? Si oui, n'hésitez pas à commenter ci-dessous ou à nous envoyer un ping sur Twitter.