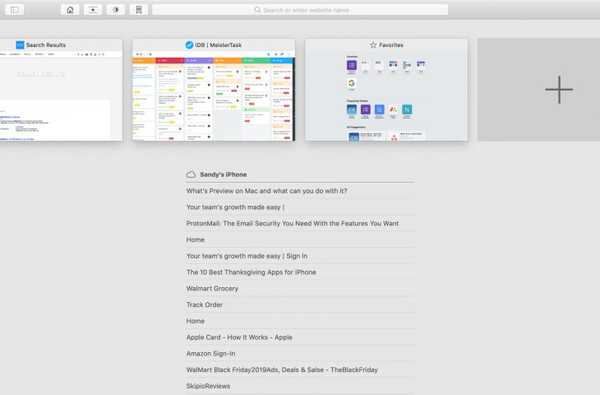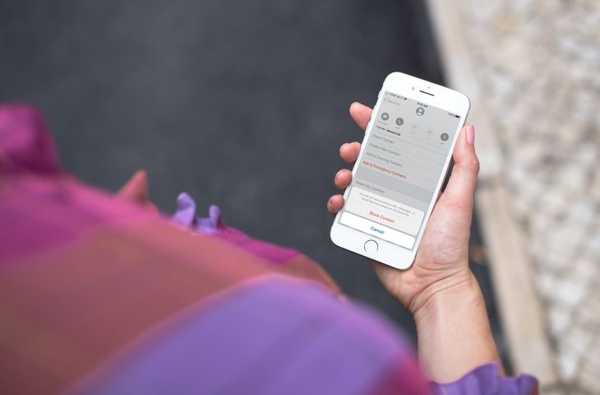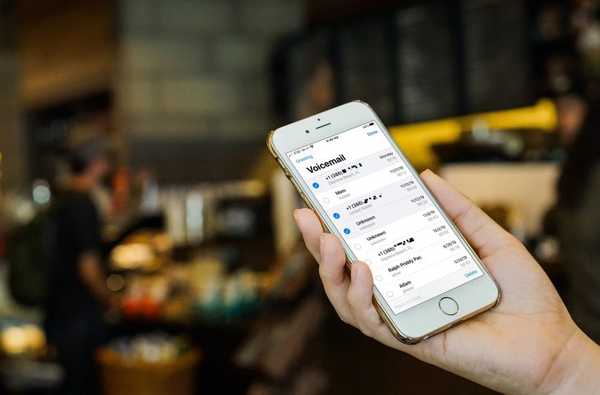Lorsque vous obtenez votre premier Mac, vous passez un certain temps à vous y habituer. Vous déterminez où se trouvent les éléments, configurez des applications comme Messages et Mail et installez un fond d'écran cool à l'écran.
Après un certain temps, vous serez peut-être prêt à apprendre des raccourcis pour utiliser Mac qui vous aideront à faire les choses plus rapidement ou plus facilement. Donc pour vous, nous avons cette grande liste de trucs et astuces pour les débutants macOS.
Trucs et astuces Mac pour les débutants
- Obtenez des mots en tapant
- Recherche Spotlight pour des calculs rapides
- Forcer la fenêtre de fermeture
- Supprimer rapidement des fichiers
- Capture d'écran de tout l'écran
- Ouvrir des applications au démarrage
- Accents sur les lettres
- Accéder aux emojis
- Afficher et masquer la barre de menus
- Modifier le volume par petits incréments
- Supprimer le transfert
- Fenêtres du Finder de fusion
- Renommer des fichiers par lots
- Utiliser la vue fractionnée
- Déplacez votre Dock vers un autre écran
1. Obtenez des mots en tapant
Que vous rédigiez un e-mail ou rédigiez une note, vous ne savez peut-être pas comment épeler un mot. Plutôt que d'utiliser un dictionnaire, utilisez simplement un raccourci clavier F5. Cela vous montrera les mots commençant par les lettres que vous avez tapées jusqu'à présent. Ensuite, vous pouvez simplement sélectionner le mot que vous voulez et continuer à écrire.

2. Recherche Spotlight pour des calculs rapides
Vous n'avez pas besoin d'ouvrir la calculatrice pour effectuer des calculs. Pour les équations simples, vous pouvez ajouter, soustraire, multiplier et diviser à l'aide de la recherche Spotlight. Ouvrez simplement la recherche et entrez le calcul que vous voulez.

3. Forcer la fenêtre de fermeture
Si vous avez l'habitude d'utiliser Ctrl + Alt + Suppr sous Windows pour forcer la fermeture d'une application, vous devrez vous habituer à un raccourci différent sur macOS. Frappé Commander + Option + Échapper pour ouvrir la fenêtre Forcer à quitter.

4. Supprimez rapidement les fichiers
Un autre raccourci sympa que vous pouvez utiliser sur Mac consiste à supprimer des fichiers. Au lieu de les faire glisser vers la Corbeille ou d'utiliser le menu contextuel du clic droit, sélectionnez simplement l'élément et appuyez sur Commander + Supprimer.
5. Capture d'écran de tout l'écran
Mac a un outil sympa pour capturer votre écran auquel vous pouvez accéder avec Command + Shift + 5. Mais pour une capture d'écran rapide de tout votre écran, utilisez simplement Commander + Décalage + 3.
6. Ouvrez les applications au démarrage
Si vous commencez chaque jour en ouvrant les mêmes applications sur votre Mac, vous pouvez rendre cela beaucoup plus facile. Configurez votre Mac pour que les mêmes applications s'ouvrent automatiquement lorsque vous démarrez votre ordinateur.
Ouvert Préférences de système > Utilisateurs et groupes. Sélectionnez votre nom d'utilisateur et cliquez sur Articles de connexion au sommet. Vous pouvez ensuite cocher les cases de ces applications dans la liste ou en ajouter d'autres à l'aide du signe plus bouton.

7. Accents sur les lettres
Si vous devez utiliser une lettre qui a un accent, vous n'avez pas besoin de rechercher un caractère spécial. Appuyez et maintenez simplement la touche de votre clavier. Une sélection de lettres accentuées basées sur cette touche s'affichera pour que vous puissiez choisir celle que vous voulez.

8. Accéder aux emojis
Vous avez une collection d'émojis vraiment cool avec des caractères spéciaux sur votre Mac. Et sans sauter à travers des cerceaux, vous pouvez les ouvrir avec un raccourci clavier. presse Contrôle + Commander + Espace et la fenêtre s'ouvrira.

9. Afficher et masquer la barre de menus
Bien que la barre de menus soit pratique pour la navigation, il peut arriver que cela vous gêne. Heureusement, il existe un moyen simple de le garder caché lorsque vous n'en avez pas besoin.
Ouvert Préférences de système > Général. Vers le haut, cochez la case Masquer et afficher automatiquement la barre de menus. Vous devriez immédiatement voir votre barre de menus disparaître. Pour l'afficher à nouveau, il suffit de déplacer votre curseur en haut de l'écran.

10. Modifier le volume par petits incréments
Vous pouvez facilement augmenter ou diminuer le volume sur votre Mac en utilisant Fn avec les boutons de volume. Mais si vous voulez changer le volume par petits incréments, maintenez Décalage + Option avec Fn et les boutons de volume. Vous verrez les indicateurs du volume se déplacer en plus petites quantités.

11. Supprimer avant
Si vous passez d'un ordinateur Windows, vous avez l'habitude d'avoir à la fois les touches Supprimer et Retour arrière sur votre clavier. Supprimer supprime les lettres vers l'avant et Retour arrière supprime les lettres vers l'arrière.
Mais sur Mac, vous n'avez que Supprimer, qui fonctionne comme le retour arrière en supprimant les lettres en arrière. Donc, si vous souhaitez supprimer les lettres vers l'avant, utilisez le raccourci clavier Fn + Supprimer.
12. Fenêtres de recherche de fusion
Bien que vous puissiez utiliser des onglets dans le Finder pour afficher plusieurs fenêtres, vous pouvez en ouvrir de nouvelles sans penser à utiliser des onglets. Mais vous pouvez facilement éliminer l'encombrement en fusionnant vos fenêtres ouvertes du Finder.
Tous ouverts et actifs, cliquez sur Fenêtre > Fusionner toutes les fenêtres dans la barre de menus. Vous verrez alors toutes vos fenêtres du Finder ouvertes combinées en une seule en utilisant des onglets pour chacune.

13. Renommer des fichiers par lots
Vous pouvez facilement renommer les fichiers un par un, mais si vous souhaitez renommer un groupe de fichiers en quelque chose de similaire, il existe un moyen rapide de le faire. Sélectionnez les fichiers que vous souhaitez renommer, cliquez avec le bouton droit et choisissez Renommer les éléments X. Vous obtiendrez une fenêtre pop-up où vous pouvez remplacer le texte dans les noms de fichiers actuels par ce que vous voulez.

14. Utilisez Split View
Créez plus d'espace de travail sur votre Mac en utilisant la fonction Split View. Cela vous permet de mettre deux applications côte à côte en mode plein écran.
Placez votre curseur sur le bouton vert en haut à gauche de la fenêtre de la première application. Vous pouvez alors choisir de placer cette fenêtre à gauche ou à droite de l'écran. Une fois que vous le faites, vous verrez quelles fenêtres sont disponibles à utiliser de l'autre côté de l'écran. Cliquez simplement sur celui que vous voulez et vous serez en mode partagé.

15. Déplacez votre Dock vers un autre écran
Si vous travaillez avec une configuration à deux écrans, vous pouvez placer votre Dock sur l'écran de votre choix. Le Dock se déplacera automatiquement vers votre fenêtre active.
Accédez au deuxième écran et cliquez pour le rendre actif, puis déplacez votre curseur à l'emplacement de votre Dock (en bas, à gauche ou à droite). Votre Dock apparaîtra sur cet autre écran.
Envelopper
J'espère qu'un ou plusieurs de ces trucs et astuces Mac pour les débutants vous seront utiles. Assurez-vous de nous le faire savoir dans les commentaires!
Et si vous avez vos propres raccourcis comme ceux-ci que vous souhaitez partager avec d'autres débutants macOS, n'hésitez pas à les partager ci-dessous ou à nous contacter sur Twitter!