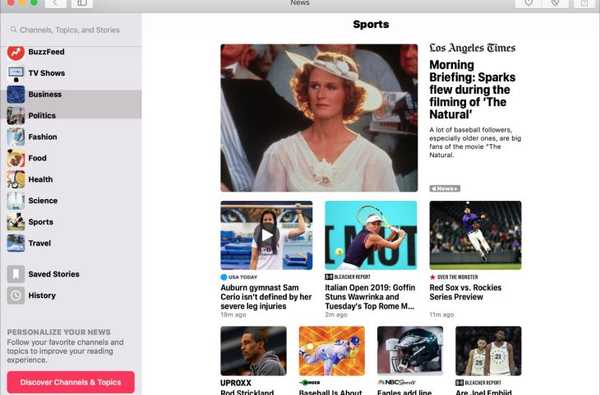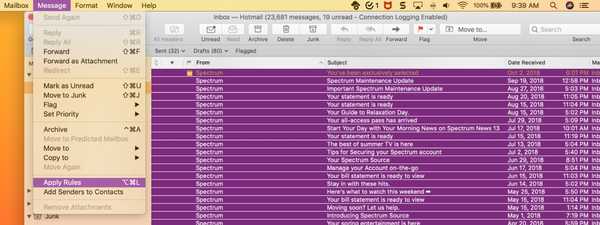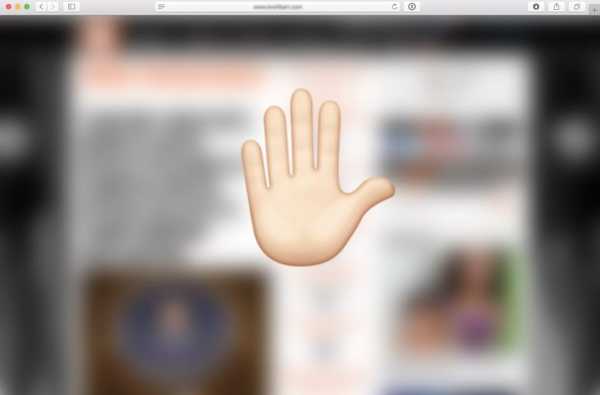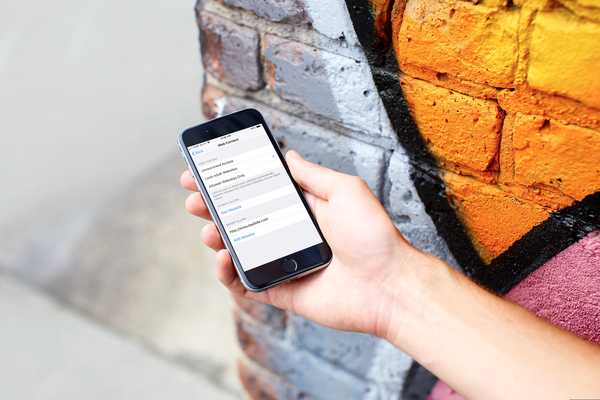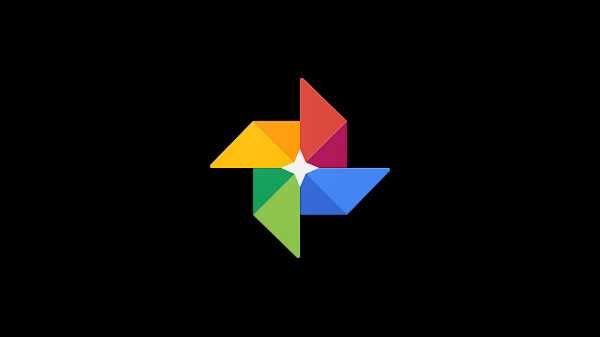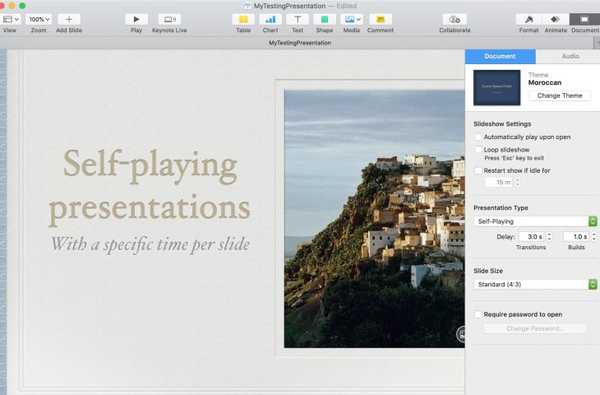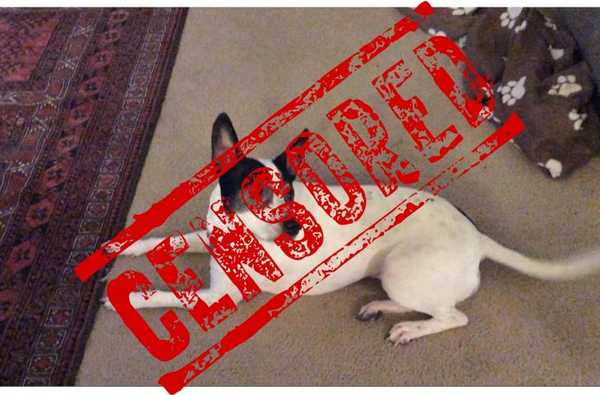

Si vous utilisez iMovie pour éditer des vidéos ou créer des films, vous avez probablement aussi du son sur lequel travailler. Et si vous avez un clip audio qui a besoin de censure, que faites-vous? Apprendre à masquer des mots dans iMovie peut vous aider.
Vous pourriez avoir une vidéo avec quelqu'un maudissant en arrière-plan ou vouloir créer une comédie qui vous ressemble. Bien qu'il n'y ait pas de fonction de «bip» dans iMovie en soi, vous pouvez toujours y arriver.
Pour vous aider à continuer à créer votre magie de film, voici comment faire retentir des mots dans iMovie sur votre Mac.
Le processus de bip
Afin de créer un bip, un boing ou un klaxon à la place d'un mot ou d'une phrase dans votre audio, il y a un peu de processus impliqué. Mais ne vous inquiétez pas, nous vous guiderons à chaque étape.
- Détachez l'audio de la vidéo
- Fractionner le clip audio
- Éventuellement couper le clip
- Ajouter l'effet sonore
Détachez l'audio de la vidéo
Ouvert iMovie et votre projet pour l'édition sur votre Mac. Ensuite, démarrez le processus en détachant l'audio de votre vidéo.
1) Sélectionnez le clip vidéo dans votre film Chronologie.
2) Soit clic-droit et choisissez Détacher l'audio dans le menu contextuel ou cliquez sur Modifier > Détacher l'audio depuis la barre de menu.
Vous verrez alors le clip audio vert se détacher de la vidéo et tomber directement en dessous. C'est maintenant son propre clip que vous pouvez ajuster séparément de la vidéo.

Fractionner le clip audio
La prochaine étape du processus est un peu délicate. Vous devrez diviser le clip audio à l'endroit où vous souhaitez ajouter le bip. Fondamentalement, vous devrez isoler la partie de l'audio que vous souhaitez censurer dans son propre clip.
1) Sélectionnez le clip audio dans votre film Chronologie.
2) Faites glisser pour déplacer la tête de lecture à l'endroit où vous souhaitez commencer la division. Ce serait avant la partie que vous isolerez.
3) Soit clic-droit et choisissez Clip divisé dans le menu contextuel ou cliquez sur Modifier > Clip divisé depuis la barre de menu.

4) Maintenant, faites glisser pour déplacer la tête de lecture à l'endroit où vous souhaitez mettre fin au fractionnement. Ce serait après la partie que vous isolerez.
5) Choisir Clip divisé à nouveau, comme à l'étape 3.
Vous devriez maintenant avoir la partie de votre clip audio où vous voulez que le bip soit son propre clip. Vous pouvez facilement vérifier cela en sélectionnant ce petit clip dans votre montage et en cliquant sur Lecture pour pouvoir l'entendre.

Si vous souhaitez refaire cette partie, vous pouvez utiliser le Éditer > annuler fonction de la barre de menus pour annuler chaque étape du processus Split Clip et recommencer ou à partir d'un endroit particulier.
Éventuellement couper le clip
Avant de continuer à remplacer le clip isolé par un effet sonore, vous voudrez peut-être expérimenter et voir si le simple fait de couper le son est suffisant. Bien que dans la plupart des cas, ce n'est pas parce que vous perdez le contexte de ce que vous entendez, cela pourrait être une option que vous préférez.
1) Sélectionnez le clip audio isolé dans votre film Chronologie.
2) Clique le Le volume bouton au-dessus de la visionneuse.
3) Activez le Muet audio bouton.

Maintenant, lisez votre audio et voyez comment il sonne avec cette partie en sourdine. Si vous l'aimez, alors vous êtes prêt à partir! Mais si vous préférez utiliser un effet sonore à la place, passez aux étapes ci-dessous.
Ajouter l'effet sonore
1) Sélectionnez le clip audio isolé dans votre film Timeline et frappez votre Supprimer clé. Cela laissera un espace vide entre le reste de l'audio que vous avez gardé séparé et c'est là que vous insérerez l'effet sonore.
2) Assurez-vous que Médiathèque est ouvert dans le navigateur en haut de la fenêtre iMovie.
3) Cliquez sur l'audio et à gauche choisissez Effets sonores.
4) Directement en dessous du l'audio bouton, vous verrez un liste déroulante où vous pouvez choisir un effet sonore. Avant d'en choisir un, vous pouvez cliquer pour le lire pour un aperçu.

5) Lorsque vous en trouvez un que vous souhaitez utiliser, cliquer et faire glisser dans l'emplacement vide de la timeline où vous avez supprimé cette pièce isolée. Si les clips audio qui l'entourent changent, ne vous inquiétez pas, vous pouvez simplement les remettre en place.

Frappez le Jouer dans la visionneuse pour écouter votre nouvel audio. Et encore une fois, vous pouvez utiliser le Éditer > annuler actions pour revenir en arrière si vous n'aimez pas ce que vous avez créé.
Envelopper
Toutes les vidéos que nous enregistrons ne sont pas parfaites, donc si vous avez besoin de faire quelques ajustements, iMovie est une excellente option. Vous avez beaucoup de fonctionnalités pour améliorer votre chef-d'œuvre comme l'effet Ken Burns et des façons de corriger vos clips comme les faire pivoter ou les retourner. Et bien sûr, cette façon de supprimer ces mots désagréables de votre audio est une autre amélioration intéressante.
Maintenant que vous savez comment biffer des mots dans iMovie, allez-vous essayer? Si oui, n'oubliez pas de revenir et de nous faire savoir comment cela fonctionne pour vous!