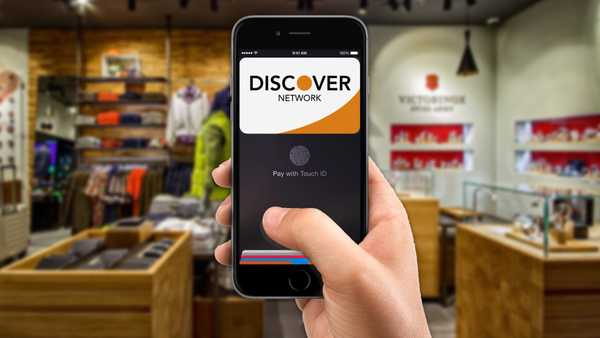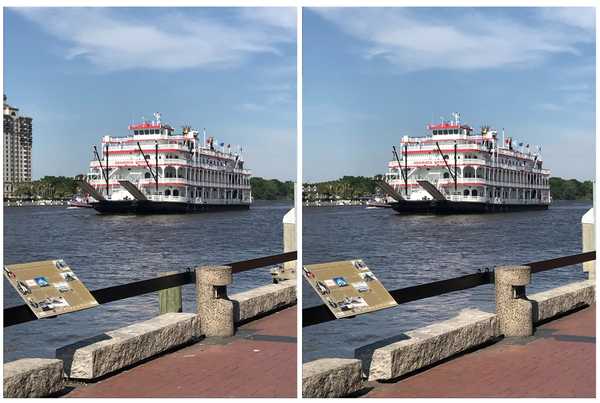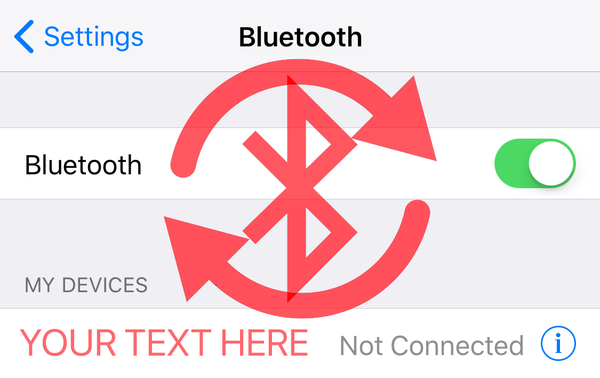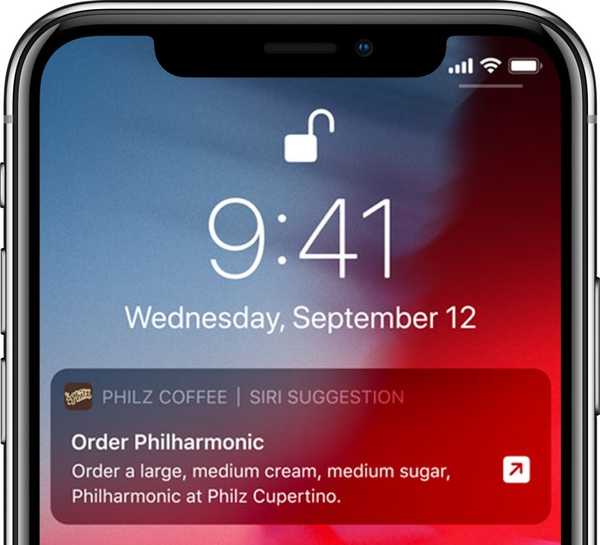L'application iMovie est suffisamment robuste pour vous permettre de créer des films et des vidéos incroyables. Et si vous travaillez avec une vidéo à la fois sonore et visuelle, il peut y avoir un moment où vous souhaitez séparer les deux.
Nous avons expliqué comment supprimer le son d'une vidéo, mais que faire si vous voulez faire le contraire? Ce didacticiel vous montre comment supprimer la vidéo et conserver uniquement l'audio dans iMovie sur Mac et iOS.
Supprimer la vidéo et conserver l'audio sur Mac
Ouvrez la vidéo que vous souhaitez utiliser dans iMovie sur Mac, puis suivez ces étapes.
Détachez le clip audio
1) Sélectionnez le clip dans la chronologie de votre film contenant la vidéo et l'audio.
2) Clic-droit ou tenir Contrôlez et cliquez le clip. Vous pouvez également sélectionner Modifier > Détacher l'audio depuis la barre de menu.
3) Choisir Détacher l'audio dans le menu contextuel.

Vous verrez alors l'audio de ce clip apparaître comme son propre «clip» en vert sous la vidéo. Cependant, la petite ligne sur la gauche montre que la vidéo et l'audio sont toujours liés l'un à l'autre. Cela signifie que si vous supprimez la vidéo, l'audio ira avec.
Donc, vous devrez déplacer le clip audio ailleurs dans votre film ou le placer dans le fond de musique en bas de la chronologie.

Pour déplacer le clip audio vert, il suffit sélectionner, traîne, et laissez tomber Où vous le voulez. Si vous le mettez dans la musique de fond, il sera à l'arrière-plan de tous les autres sons de votre film.

Supprimer la vidéo
Une fois que vous détachez l'audio et le dissociez de la vidéo, vous pouvez supprimer la vidéo en cliquant dessus et en utilisant l'une de ces méthodes.
- Sélectionner Éditer > Supprimer depuis la barre de menu.
- Clic-droit et choisissez Supprimer à partir du menu de raccourcis.
- Tenir Contrôlez et cliquez et choisissez Supprimer.

Supprimer la vidéo et conserver l'audio sur iOS
Ouvrez votre vidéo pour la modifier dans iMovie sur iPhone ou iPad, puis procédez comme suit.
Détachez l'audio
1) Appuyez sur le clip dans la chronologie de votre film contenant la vidéo et l'audio.
2) Sélectionnez le Actions bouton (icône de ciseaux) en bas et appuyez sur Détacher.
3) L'audio apparaîtra en bleu sous le clip vidéo. Mais comme sur Mac, ils sont toujours liés les uns aux autres.
Les options étant toujours ouvertes à l'aide du Bouton Actions en bas, appuyez sur Contexte. Cela rendra le clip audio vert et, comme sur Mac, déplacez ce clip à l'arrière-plan de votre film.

Supprimer la vidéo
1) Après avoir détaché l'audio et le faire en fond sonore, appuyez sur le clip vidéo dans la chronologie.
2) Sélectionnez le Actions bouton au fond.
3) Robinet Supprimer.

Envelopper
Si vous avez du son, de la musique ou des voix dans un clip vidéo que vous souhaitez conserver, mais que vous vous débarrassez des visuels, c'est facile dans iMovie. Allez-vous supprimer la vidéo mais conserver l'audio dans l'une de vos créations iMovie? Faites le nous savoir!
Et pour plus d'aide avec iMovie, consultez nos procédures pour changer la vitesse de votre vidéo ou lire un clip vidéo en sens inverse.