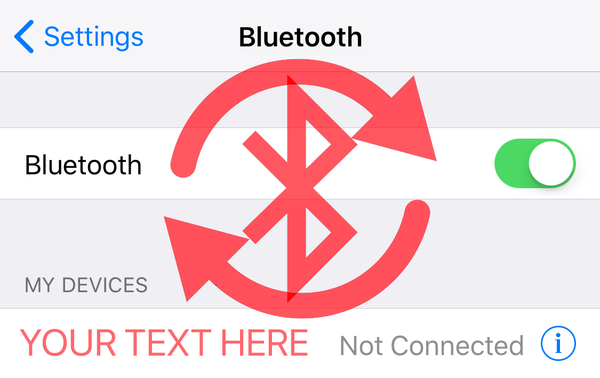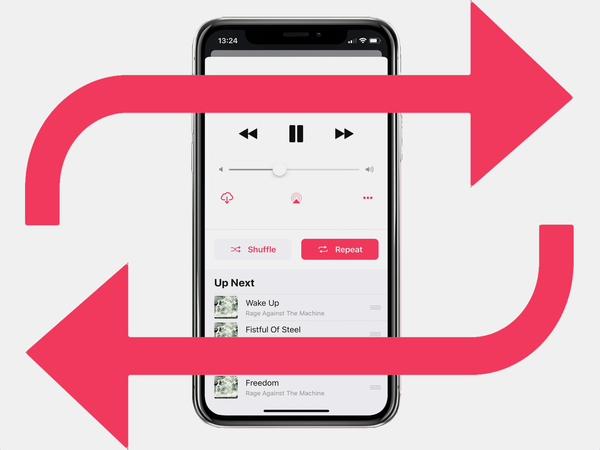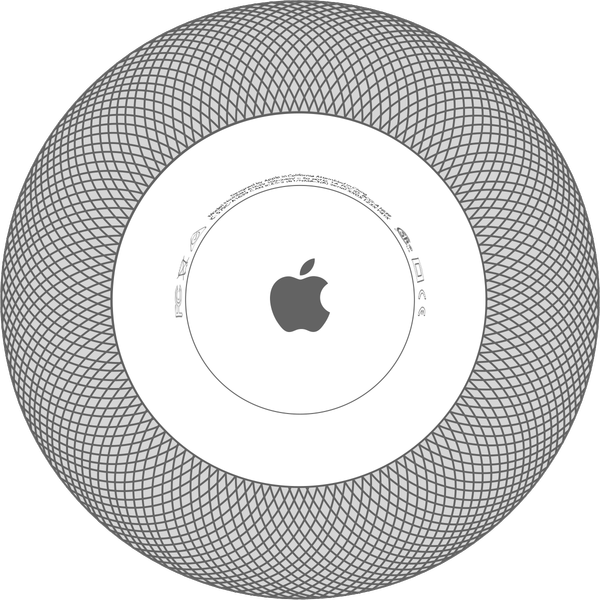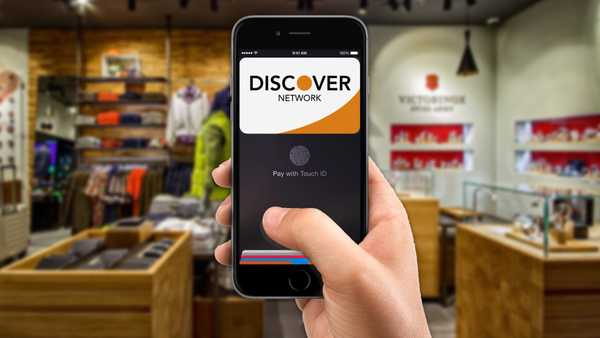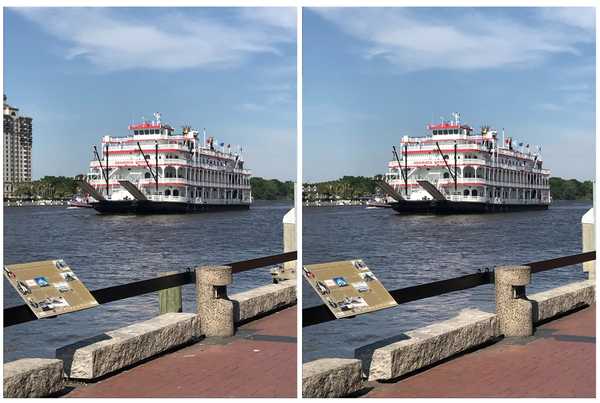Dans le cadre de la configuration automatique de HomePod, vous sélectionnez la pièce dans laquelle l'enceinte se trouve en choisissant dans une liste préremplie de noms de pièce comme «Salon», «Chambre», «Cuisine», etc..
L'appareil est ensuite ajouté à l'application Home et affecté à la pièce que vous avez spécifiée lors de la configuration initiale. Je m'assure toujours de renommer un tout nouvel appareil Apple après l'avoir configuré afin qu'il soit plus facile de l'identifier dans Control Center et dans divers menus, tels que AirDrop et AirPlay.
Si les noms de pièce HomePod intégrés vous semblent trop ennuyeux, vous pouvez créer un nom de pièce plus sophistiqué pour l'appareil, tel que «Man Cave», «Garage», «Skunkworks Lab» et ce que vous avez.
Voici comment.
Comment renommer la pièce de votre HomePod
Avec HomePod doublant en tant que hub HomeKit pour le contrôle à distance de vos accessoires pour maison intelligente, vous devez l'attribuer à une pièce pendant le processus de configuration. Vous pouvez ensuite utiliser l'application Home pour renommer votre HomePod, modifier son attribution de pièce et ajuster d'autres paramètres.
Gardez à l'esprit que votre iPhone doit exécuter iOS 11.2.5 ou une version ultérieure.
1) Ouvrez le Accueil application sur votre iPhone, iPad ou iPod touch.
2) Appuyez sur votre HomePod dans le Accueil ou Pièces onglet avec 3D Touch ou appuyez longuement dessus.
3) Robinet Détails dans le coin inférieur droit.
4) Appuyez sur l'entrée intitulée Pièce changer l'attribution de chambre de votre HomePod.

5) Vous pouvez maintenant changer la pièce où se trouve l'appareil en sélectionnant l'un des noms de pièce préremplis ou créer un nom de pièce sur mesure en faisant défiler vers le bas, puis en appuyant sur Créer un nouveau.
6) Saisissez le nouveau nom descriptif de la pièce.

sept) Robinet sauvegarder pour garder les changements.
8) Robinet Terminé pour terminer la modification des paramètres de HomePod.
Il peut s'écouler quelques secondes ou minutes avant que le nouveau nom HomePod se synchronise via iCloud sur tous vos appareils, applications et services Apple connectés.
POINTE: vous pouvez également renommer votre HomePod à tout moment.
Après avoir modifié l'attribution de votre pièce HomePod, n'oubliez pas d'utiliser le nouveau nom de la pièce lors du contrôle de vos accessoires de maison intelligente via les énoncés Siri.
Par exemple, si votre HomePod est dans le salon mais que vous avez créé le nom de pièce personnalisé «Man Cave», demander à Siri de baisser les lumières dans le salon ne donnera pas les résultats souhaités. Au lieu de cela, vous voudrez probablement dire quelque chose comme "Hey Siri, tamise les lumières dans la grotte de l'homme".
Une forme plus simple de la commande ci-dessus - "Hey Siri, éteins les lumières ici" - fait aussi l'affaire parce que Siri sait quels accessoires se trouvent dans la même pièce que votre HomePod.
Besoin d'aide? Demandez à iDB!
Si vous aimez ce mode d'emploi, transmettez-le à vos supporteurs et laissez un commentaire ci-dessous.
Est resté coincé? Vous ne savez pas comment faire certaines choses sur votre appareil Apple? Faites-nous savoir via [email protected] et un futur tutoriel pourrait fournir une solution.
Soumettez vos suggestions de procédures via [email protected].