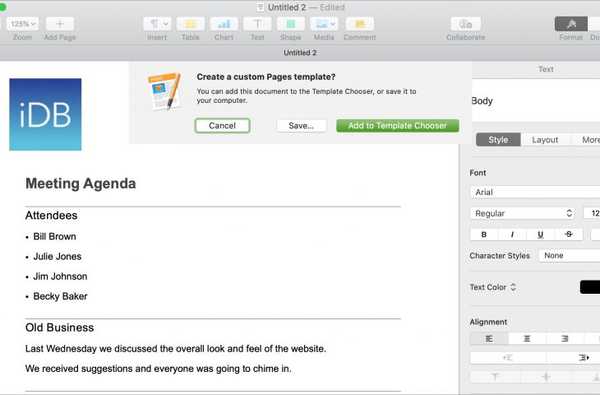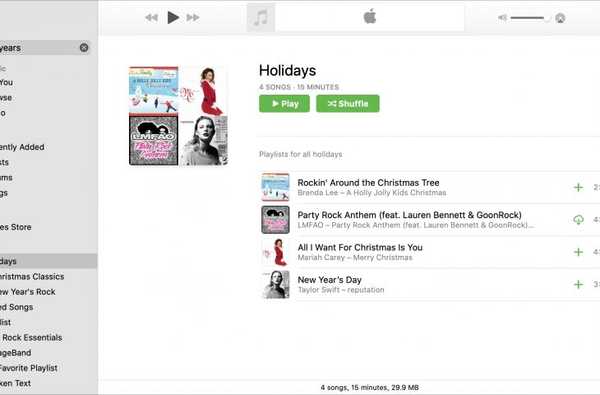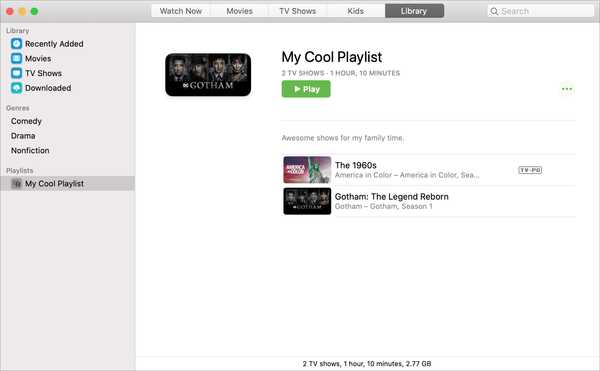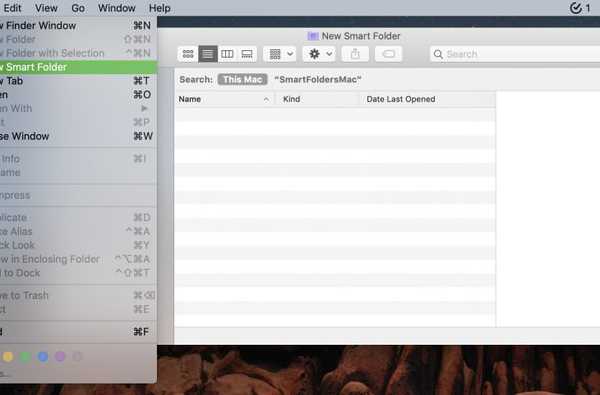

La fonction Finder Smart Folder sur Mac est pratique pour placer automatiquement des éléments dans un dossier pour vous. Cela vous fait gagner du temps, réduit le risque d'éléments manquants et vous aide à travailler plus efficacement.
Si vous êtes curieux de savoir ce que ces dossiers intelligents peuvent faire et comment les créer, ce didacticiel est fait pour vous. Voici comment créer et utiliser des dossiers intelligents sur Mac.
Création d'un dossier intelligent
Pour commencer, ouvrez Chercheur sur notre Mac. Puis clique Fichier > Nouveau dossier intelligent depuis la barre de menu.
Lorsque la fenêtre Nouveau dossier intelligent s'ouvre, choisissez d'où les éléments du dossier doivent provenir, tels que Ce Mac. Cliquez ensuite sur le signe plus à droite pour ajouter des attributs pour le dossier intelligent.

Dossier par type
Le premier ensemble de critères que vous voyez est pour Gentil. Dans la case à côté, vous pouvez choisir le type avec des options pour l'application, le document, le dossier, l'image et autres.
Supposons donc que vous souhaitiez disposer d'un dossier spécial pour toutes les présentations que vous créez, car vous les avez dispersées dans différents dossiers. Vous pouvez sélectionner Gentil est Présentation.

Ensuite, chaque fois que vous créez une nouvelle présentation, quel que soit l'endroit où vous l'enregistrez, vous pourrez également y accéder à partir du nouveau dossier intelligent.
Dossier par date
Si vous ne voulez pas utiliser Gentil, vous pouvez cliquer sur la liste déroulante pour des options supplémentaires. Vous verrez que vous pouvez créer un dossier intelligent en utilisant des dates comme Dernière date d'ouverture, Date de dernière modification, ou Date de création.
Cela peut être pratique pour avoir un accès rapide à vos articles les plus récents, par exemple. Pour ce type de dossier, sélectionnez Dernière date d'ouverture. Et dites que vous voulez que tous les éléments soient ouverts la veille, alors choisissez hier dans la prochaine liste déroulante.

Chaque jour, vous verrez les éléments que vous avez ouverts hier dans votre nouveau dossier intelligent.
Dossier par nom
Une autre option pour votre dossier intelligent est d'utiliser Nom. Ainsi, chaque fois qu'un élément contient, correspond, commence par, se termine par ou tout ce que vous choisissez, il apparaîtra dans ce dossier.
Par exemple, dites que vous voulez que tous les éléments qui contiennent le mot Travail n'importe où dans le Nom pour aller dans le dossier. Sélectionner Nom dans la première liste déroulante, Contient dans le second, puis tapez Travail dans la zone de texte.

Chaque fois qu'un élément a le mot que vous choisissez dans le nom de celui-ci, vous le verrez dans votre dossier intelligent.
Dossier par contenu
Peut-être que les noms des éléments ne contiennent pas toujours le mot ou la phrase que vous souhaitez pour le dossier intelligent, mais le contenu en contient généralement. Vous pouvez donc choisir Contenu au lieu.
Par exemple, supposons que vous souhaitez que tout élément contenant le mot Taxes entre dans votre dossier intelligent. Sélectionner Contenu dans la liste déroulante, puis tapez Les taxes dans le Contient zone de texte.

Maintenant, chaque fois que vous avez un élément avec ce mot à l'intérieur du contenu, vous pouvez y accéder à partir du dossier intelligent en plus de l'emplacement où vous l'avez enregistré.
Dossier par un autre
Si aucune des options ci-dessus ne semble correspondre à ce que vous voulez pour le dossier intelligent, ne vous inquiétez pas car il y en a beaucoup d'autres que vous pouvez utiliser. Choisir Autre dans la liste déroulante. Vous verrez alors une fenêtre contextuelle avec des tonnes d'attributs parmi lesquels choisir, comme Album, Titre, URL et D'où. Chacun offre une brève description, vous savez donc exactement ce que vous obtenez.
Cochez simplement les cases des autres attributs et vous les verrez dans la section des critères comme des options supplémentaires dans la liste déroulante. Sélectionnez celui que vous voulez et complétez les autres détails selon le cas.

Combinaison d'attributs et de critères
Bien que l'utilisation d'un ensemble de critères pour votre dossier intelligent puisse être suffisante, il peut arriver que vous souhaitiez être plus précis.
Par exemple, nous utiliserons notre exemple de dossier intelligent Presentations ci-dessus. Vous souhaitez peut-être que toutes les présentations que vous créez soient placées dans le dossier, mais uniquement celles que vous avez créées le mois dernier. Vous ajouteriez simplement un autre ensemble de critères pour la partie date.
1) Sélectionnez Gentil > Présentation.
2) Cliquez sur le signe plus à droite pour ajouter un autre attribut.
3) Sélectionnez Date de création est dans le dernier 1 mois.

Ceci n'est qu'un exemple de combinaison des attributs pour créer votre dossier intelligent. Essayez différentes combinaisons selon vos besoins et rappelez-vous que vous pouvez continuer à ajouter des sections pour les critères selon vos besoins.
Si vous décidez que vous n'avez pas besoin d'un ensemble de critères après tout, cliquez simplement sur le signe moins à droite pour le retirer.
Enregistrement de votre dossier intelligent
Après avoir entré les attributs de votre dossier intelligent, cliquez sur le sauvegarder bouton en haut à droite. Vous serez ensuite invité à nommer votre dossier, à sélectionner son emplacement et éventuellement à l'ajouter à la barre latérale du Finder. Cliquez sur sauvegarder lorsque vous avez terminé.

Envelopper
Les dossiers intelligents sur Mac peuvent être très utiles. Vous pouvez créer un dossier pour des choses comme toutes vos captures d'écran ou, comme nous l'avons mentionné ci-dessus, vos éléments les plus récents. Allez-vous utiliser cette fonctionnalité intéressante pour créer un dossier intelligent pratique? Faites le nous savoir!
Et rappelez-vous, vous pouvez également nous rendre visite sur Twitter.