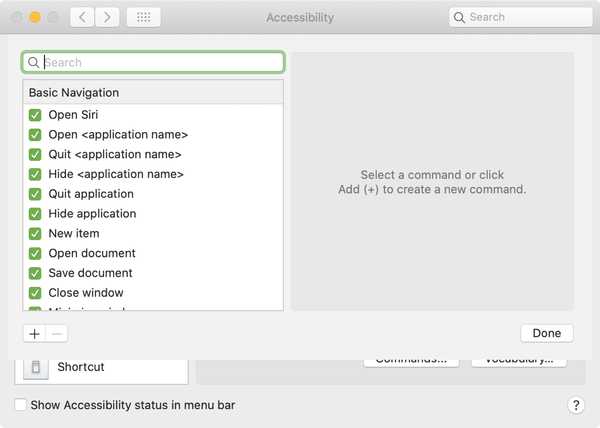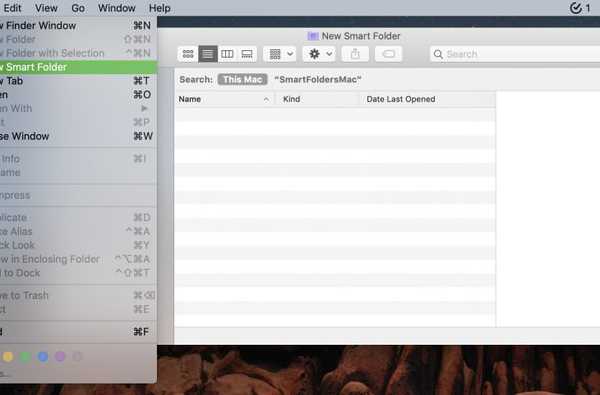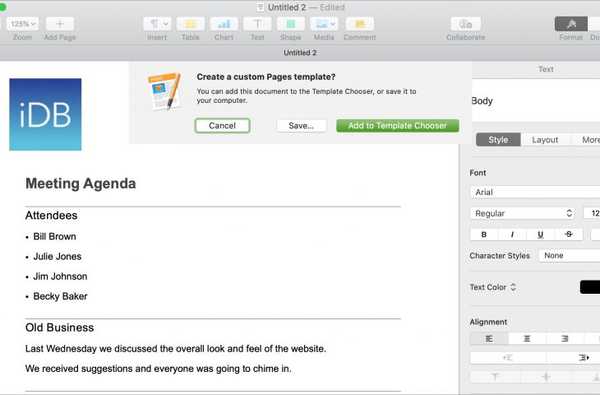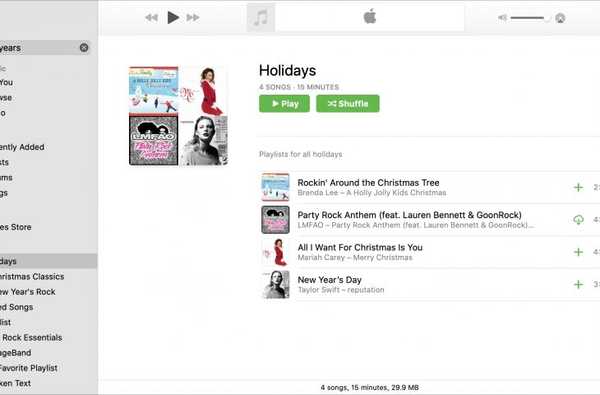L'application de messagerie Spark de Readdle possède de nombreuses fonctionnalités intéressantes que les utilisateurs trouvent utiles sur iOS et Mac. Et, la société a récemment ajouté un autre à la liste; modèles d'email. Cet ajout formidable à l'application simplifie la composition des e-mails que vous créez régulièrement.
Ce tutoriel vous montre ce qui est disponible et comment utiliser les modèles de courrier électronique Spark.
Notions de base sur les modèles de courrier électronique Spark
Avant de découvrir comment créer et utiliser des modèles, voici quelques notions de base à garder à l'esprit.
- La fonctionnalité de modèle d'e-mail ne fournit pas d'options intégrées pour que vous puissiez choisir, mais vous donne plutôt la possibilité de créer vos propres modèles que vous pouvez réutiliser.
- Les espaces réservés bleus que vous utiliserez sont des préréglages que Spark remplira pour vous. Il s'agit notamment du nom, du prénom et du nom complet du destinataire ainsi que de votre prénom, nom et prénom.
- Les espaces réservés oranges sont des espaces réservés personnalisés à remplir avant d'envoyer l'e-mail. Vous pouvez les nommer comme vous le souhaitez afin de savoir quelles informations se trouvent à l'intérieur. Considérez-les comme des rappels de ce que vous devez ajouter au message.
- Vous pouvez créer des modèles distincts pour chaque compte de messagerie que vous utilisez pour Spark.
- Vous pouvez formater des modèles d'e-mail comme des e-mails ordinaires avec des polices, des listes, des retraits et des pièces jointes.
Création d'un modèle d'e-mail Spark sur Mac
Maintenant que vous avez les bases, créons un modèle! Lorsque vous ouvrez Spark, vous pouvez accéder aux modèles de deux manières différentes.
- Cliquez sur Étincelle dans la barre de menus, sélectionnez Préférences, choisir la Modèles.
- Clique le Bouton de composition pour créer un e-mail, sélectionnez Bouton Modèles en bas, et choisissez Gérer.
Les deux actions vous amèneront à la même fenêtre Modèles. Une fois sur place, vous pouvez choisir Nouveau modèle en dessous de Mes modèles. Ou, vous pouvez cliquer sur le signe plus dans un compte spécifique pour y créer le modèle.

Ensuite, suivez ces étapes.
1) Donnez à votre modèle un Nom et Matière au sommet.
2) Tapez votre e-mail.
3) Sélectionnez le Bouton Ajouter un espace réservé et placez-vous dans les espaces réservés où vous en avez besoin.
Voici un exemple:
Bonjour [Prénom du destinataire],
Merci pour votre commande récente de [Nom du produit].
Nous sommes heureux de vous avoir comme client et nous nous réjouissons de vous servir davantage.
Je vous remercie,
[Mon nom complet]

Comme vous pouvez le voir, les espaces réservés bleus ont été choisis dans la liste des options prédéfinies. L'espace réservé orange est un espace réservé personnalisé que j'ai intitulé «Nom du produit».
Lorsque vous avez terminé, le modèle est automatiquement enregistré.
Utilisation d'un modèle de courrier électronique Spark sur Mac
Maintenant, lorsque vous êtes prêt à utiliser le modèle que vous créez, procédez simplement comme suit.
1) Composez, répondez ou transférez un e-mail. Si vous rédigez un nouvel e-mail, assurez-vous d'entrer le destinataire avant appliquer le modèle sinon les espaces réservés bleus prédéfinis pour le destinataire ne seront pas remplis.
2) En bas à droite de la fenêtre d'e-mail, cliquez sur le Bouton Modèles.
3) Sélectionnez le nom du modèle que vous souhaitez utiliser.

Une fois que vous cliquez pour utiliser le modèle, il apparaîtra dans votre e-mail et les espaces réservés bleus se rempliront automatiquement. Vous verrez également un très bref message vous informant que le modèle a été appliqué et vous pouvez cliquer sur annuler pour le retirer.
Ensuite, entrez simplement les informations de l'un des espaces réservés orange que vous utilisez. Si vous oubliez de le faire, Spark vous rappellera avant que l'e-mail puisse être envoyé.

Modèles de courrier électronique Spark sur iPhone
Si vous utilisez Spark sur votre iPhone en plus de Mac, vous pouvez accéder à vos modèles sur votre appareil et en créer et utiliser de nouveaux.
Création d'un nouveau modèle
Ouvrez Spark sur votre iPhone et suivez ces étapes pour créer un nouveau modèle.
1) Ouvrez le menu à gauche, faites défiler vers le bas et appuyez sur Réglages.
2) Robinet Modèles.

3) Choisir Nouveau modèle.
Tout comme sur Mac, vous pouvez attribuer un nom et un sujet à votre modèle, saisir votre texte et ajouter des espaces réservés.

Utiliser un modèle
L'application d'un modèle à un e-mail est simple, procédez comme suit.
1) Composez, répondez ou transférez un e-mail. Si vous rédigez un nouvel e-mail, assurez-vous d'entrer le destinataire avant appliquer le modèle sinon les espaces réservés bleus prédéfinis pour le destinataire ne seront pas remplis.
2) En bas à gauche de la fenêtre d'e-mail, cliquez sur le Bouton Modèles.
3) Sélectionnez le nom du modèle que vous souhaitez utiliser.

Encore une fois, comme sur Mac, vous verrez vos espaces réservés bleus remplir avec les informations et vous devrez entrer les détails dans les espaces réservés orange.
Envelopper
La possibilité de créer des modèles d'e-mails dans Spark est vraiment une nouvelle fonctionnalité intéressante. Avoir différents modèles pour différents e-mails que vous envoyez régulièrement est un gain de temps total. Allez-vous utiliser cette nouvelle fonctionnalité pratique de Spark? Si oui, dites-nous ce que vous en pensez!
Vous pouvez également découvrir comment configurer plusieurs signatures dans Spark et configurer votre Spark Smart Inbox.