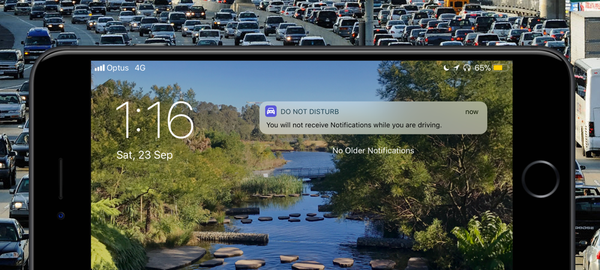Si vous n'avez jamais utilisé d'actions rapides dans le Finder sur votre Mac, ce sont des outils pratiques sous le volet d'aperçu dans la fenêtre du Finder. Vous pouvez effectuer des actions rapidement, comme son nom l'indique, et gagner du temps. Par exemple, vous pouvez faire pivoter une image ou créer un PDF en un seul clic.
Bien que vous disposiez de quelques actions rapides de base, qui dépendent de la sélection d'un dossier, d'un fichier, d'une vidéo ou d'une image, vous pouvez personnaliser ces actions en créant les vôtres. Cela vous permet de créer les types d'actions rapides que vous utiliserez le plus et de les avoir à portée de main.
Donc, si vous êtes prêt, voici comment créer vos propres actions rapides du Finder Mac.
Assurez-vous que les actions rapides sont affichées
Si vous ne voyez pas d'actions rapides ou que vous ne voyez tout simplement pas du tout le volet Aperçu dans le Finder, suivez ces quelques étapes.
1) Avec Chercheur ouvrir, cliquer Vue > Afficher l'aperçu dans la barre de menus. Une fois le volet d'aperçu ouvert, vous pouvez voir les actions rapides immédiatement en bas. Sinon, passez à l'étape suivante pour les afficher.

2) Cliquez sur Vue > Afficher les options d'aperçu depuis la barre de menu.
3) Tout en bas de la fenêtre contextuelle, cochez la case pour Afficher les actions rapides.

Vous devriez maintenant voir les actions rapides pour un élément sélectionné sous le volet Aperçu.

Créez votre propre action rapide
Maintenant pour la partie amusante; créer votre propre action rapide. Vous allez utiliser l'outil Automator sur votre Mac pour créer les actions, cliquez sur Applications > Automator depuis votre Dock ou Aller > Applications > Automator depuis la barre de menu.
Lorsque Automator s'ouvre, cliquez sur Nouveau document et suivez les étapes ci-dessous pour créer votre première action rapide. Pour notre exemple, nous allons faire quelque chose de simple et créer une action rapide pour un nouveau dossier.
1) En dessous de Choisissez un type pour votre document, Cliquez sur Une action rapide puis cliquez sur le Choisir bouton.

2) Sur la gauche, assurez-vous Actions est sélectionné et sous Bibliothèque, choisissez le type d'élément avec qui vous voulez travailler. Dans notre cas, ce sera Fichiers et dossiers.
3) Une fois que vous avez choisi votre article sur la gauche, vous verrez les Actions immédiatement à droite.

4) Sélectionnez le action vous voulez et faites-le glisser vers la zone de flux de travail. Pour nous, ce sera Nouveau dossier.
5) Ensuite, vous configurerez toutes les options incluses pour cette action. Pour un Nouveau dossier, nous entrerons dans le Nom (Nouveau dossier) et Où nous voulons que le dossier aille (même dossier que l'entrée). Les options varient en fonction de l'action que vous choisissez.

6) Techniquement, vous pouvez peut-être arrêter et enregistrer votre action rapide à ce stade. Cependant, il y a quelques éléments en haut de la fenêtre de workflow que nous passerons en revue si vous souhaitez les utiliser.
Le workflow reçoit le courant: Laisser comme Automatique dans le premier menu déroulant. Ne laisser que toute application dans le deuxième menu déroulant si vous voulez que l'action rapide soit disponible dans d'autres endroits comme Safari ou Mail. Si vous ne le souhaitez qu'en un seul endroit, comme Chercheur, puis sélectionnez-le.
Image et couleur: Celles-ci sont facultatives si vous souhaitez une icône et une couleur spécifiques pour l'action rapide.

sept) Une fois les ajustements supplémentaires terminés, enregistrez votre action rapide. Cliquez sur Fichier > sauvegarder dans la barre de menus et donnez à votre action Nom.
8) Cliquez sur sauvegarder et vous êtes prêt!
Maintenant, lorsque vous êtes dans le Finder, vous verrez votre nouvelle action rapide. Pour notre exemple, lorsque je sélectionne un fichier ou un dossier dans le Finder, l'action rapide Nouveau dossier que j'ai créé sera disponible pour sélectionner.

Si, pour une raison quelconque, vous ne voyez pas votre action rapide, cliquez sur le bouton Plus action et il devrait y être répertorié.
Ajouter ou supprimer des actions rapides
Vous pouvez sélectionner différents types d'éléments dans le Finder pour voir les actions rapides disponibles. Pour ajouter ou supprimer des actions rapides, procédez comme suit.
1) Clique le Plus (icône à trois points) Action rapide.
2) Choisir Personnaliser.
3) Chercheur devrait déjà être sélectionné sur la gauche, mais si ce n'est pas le cas, cliquez dessus.
4) Sur la droite, vous pouvez cocher et décocher les cases pour les actions rapides que vous souhaitez voir disponibles dans le Finder.
Vous devriez également voir la nouvelle action rapide que vous venez de créer dans la liste.
Fermez simplement cette fenêtre Extensions lorsque vous avez terminé.

Envelopper
Les actions rapides sont pratiques pour effectuer rapidement ce que vous devez faire avec un dossier, un fichier, une image ou un autre élément. Utilisez-vous déjà des actions rapides et êtes-vous prêt à créer le vôtre? Faites-nous savoir quel type vous décidez de faire dans les commentaires ci-dessous.
Et si vous êtes intéressé, découvrez d'autres choses intéressantes que vous pouvez faire avec Automator sur votre Mac.