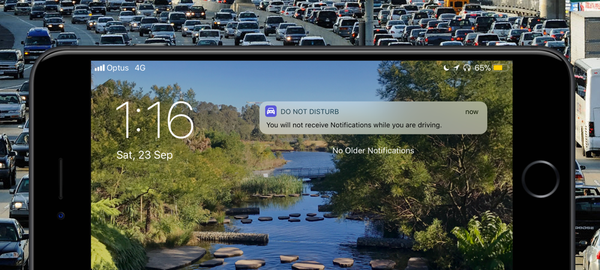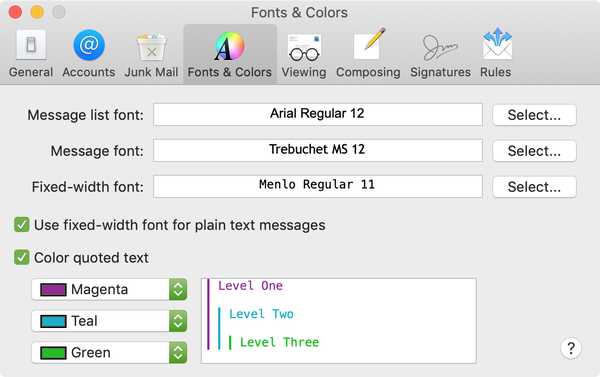Si vous êtes allé au-delà de l'application Calendrier par défaut de votre iPhone et avez acheté Fantastical 2, vous connaissez déjà la multitude de fonctionnalités fournies par cette application. Mais, avez-vous pris le temps de vous asseoir et de vraiment le personnaliser?
Obtenir votre calendrier exactement comme vous le souhaitez en vaut la peine. Alors, voici votre tutoriel Fantastical 2 pour personnaliser l'application sur votre iPhone.
Personnalisation des bases de Fantastical 2
Tout d'abord, ouvrez l'application sur votre iPhone, puis appuyez sur le Réglages icône en haut à gauche.
Une fois que vous atterrirez sur l'écran Paramètres, vous verrez qu'il est divisé en plusieurs sections commençant par les paramètres de base.
Calendriers
Vous pouvez voir combien d'agendas vous avez connectés à Fantastical et les ajuster en appuyant sur Calendriers.
1) Parcourez votre liste et cochez ou décochez les calendriers que vous souhaitez voir ou ajoutez-en un nouveau.
2) Sélectionnez les couleurs des calendriers que vous souhaitez afficher en appuyant sur le icône rouge sur la droite.
3) Sur l'écran de sélection des couleurs, faites défiler vers le bas et activez ou désactivez Alertes d'événement curseur pour Notifications. Notez que tous les calendriers de votre liste n'auront pas cette option.
4) Lorsque vous avez terminé, appuyez sur Terminé puis Réglages en haut pour revenir à l'écran Paramètres.

Badge d'icône d'application
Ensuite, vous pouvez choisir ce que vous souhaitez afficher sur l'icône de l'application sur votre écran d'accueil. Vous pouvez choisir parmi cinq options, dont Aucune, les événements restants du jour, la date actuelle, la semaine du calendrier en cours ou les nouvelles invitations à des événements.

Widget
Si vous utilisez le widget dans votre centre de notifications, vous pouvez activer ou désactiver des options pour afficher votre chronologie, votre calendrier et vos événements. Robinet Widget et faites vos sélections.

Apple Watch
Les porteurs d'Apple Watch peuvent utiliser Fantastical 2 sur leur poignet. Robinet Apple Watch puis personnalisez vos calendriers, la carte de l'emplacement de l'événement, la liste et les complications à votre guise.

Week-ends et thème
Les deux derniers paramètres de base sont explicites. Vous pouvez activer ou désactiver Mettre en évidence les week-ends et Thème léger à ce que vous préférez.
Personnalisation de nouveaux événements
Décidez comment gérer les nouveaux événements dans votre calendrier.
Alertes par défaut
Sélectionnez les heures pour être averti des deux Événements chronométrés et Événements d'une journée.
Les événements chronométrés sont définis par défaut sur 15 minutes avant l'heure de début. Mais, vous pouvez ajouter une autre alerte de au moment de l'événement à une heure avant à un mois avant. Ajoutez autant d'alertes que vous le souhaitez et supprimez celles dont vous ne voulez pas en appuyant sur le X à droite du temps.
Pour les événements d'une journée, appuyez sur pour sélectionner l'heure de l'alerte parmi les options proposées. Pour l'heure d'alerte toute la journée, choisissez l'heure de la journée à laquelle vous souhaitez être averti chaque fois que vous avez un événement toute la journée.

Durée et calendrier par défaut
Ces deux paramètres simples vous permettent de choisir la durée par défaut des événements que vous créez et le calendrier par défaut parmi ceux que vous avez connectés.
Personnalisation des rappels
Si vous activez Rappels en déplaçant le curseur, vous verrez vos choix de personnalisation.
Activer ou désactiver Afficher les rappels terminés et Organiser par liste.
Ensuite, sélectionnez les listes auxquelles les rappels doivent s'appliquer ainsi que votre liste par défaut.

Personnalisation du calendrier, de DayTicker et de la liste
Les trois sections suivantes sont simples, en commençant par le Calendrier réglages. Choisissez le jour où vous préférez commencer la semaine et si vous souhaitez ou non afficher les semaines du calendrier.
Si vous souhaitez masquer les jours vides lorsqu'il y en a trois ou plus d'affilée, activez l'option Afficher tous les jours vides sous DayTicker.
Enfin, choisissez votre paramètre pour Afficher sous Listes de Tous les événements, Jour sélectionné uniquement ou Jour sélectionné et jour suivant. Et puis, activez le curseur si vous souhaitez afficher les heures de fin pour les événements.

Personnalisation des paramètres avancés
La dernière section que vous pouvez personnaliser est Avancée réglages. Activez ou désactivez les curseurs pour Afficher la carte de l'emplacement des événements, Afficher le clavier numérique et Aller à aujourd'hui après l'ajout d'éléments.
Vous pouvez ensuite décider dans quelle application ouvrir les liens et activer ou désactiver le remplacement du fuseau horaire. La fonction de remplacement du fuseau horaire permet d'afficher les dates et les heures dans le fuseau horaire sélectionné que vous choisissez. Sinon, les dates et heures coïncident avec les paramètres de votre appareil.
Ensuite, vous pouvez personnaliser Fantastical Notifications. Activez ou désactivez les alertes d'événement, les alertes de rappel, les alertes d'invitation et les alertes d'anniversaire. Pour les anniversaires, vous pouvez choisir quand recevoir] les notifications.

Une fois la personnalisation de ces paramètres terminée, appuyez sur Terminé en haut à gauche. Vous serez ensuite redirigé vers votre vue de calendrier fantastique et toutes les modifications que vous avez apportées s'appliqueront.
Votre calendrier fantastique, à votre façon
Un calendrier est l'une de ces choses que vous voulez vraiment suivre. De plus, Fantastical 2 vous permet de décider de la façon dont vous souhaitez afficher votre calendrier, configurer des événements, recevoir des rappels, utiliser sur votre Apple Watch, etc. Êtes-vous un fan fantastique et prévoyez-vous d'utiliser certaines de ces superbes personnalisations?