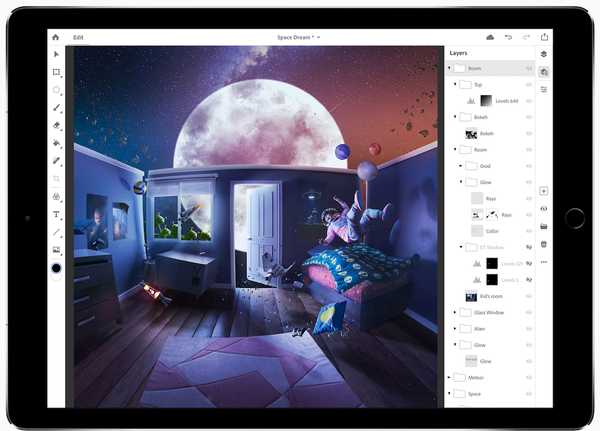Les smartphones ont parcouru un long chemin au fil des ans. Avec la technologie mobile avancée, nous avons également des applications incroyables et puissantes. C'est la combinaison de ces deux qui permet de prendre de superbes photos avec nos téléphones. Mais en ce qui concerne la photographie HDR, que faites-vous si vous ne possédez pas d'appareil photo ou si vous l'avez laissé à la maison? Pourquoi ne pas utiliser votre iPhone pour HDR?
Nous avons toujours nos téléphones avec nous ces jours-ci. Cela signifie que si vous êtes en déplacement et que vous souhaitez prendre quelques photos, c'est là que votre iPhone peut vous donner des résultats incroyables en matière de capture et de création de photos HDR..
Après tout, l'iPhone est sans doute l'appareil photo le plus populaire au monde. Peut-être que le dicton populaire est correct: "Le meilleur appareil photo est celui que vous avez avec vous."
Dans cet article, nous utiliserons quelques applications pour créer des photos HDR impressionnantes. Nous prendrons d'abord des photos sur iPhone à l'aide d'une application appelée PureShot, puis nous modifierons ces photos à l'aide d'Aurora HDR pour Mac..
Voici le workflow général que nous allons couvrir dans cet article:
- Introduction au HDR sur iPhone
- Qu'est-ce que PureShot?
- Configuration de l'application PureShot
- Prise de vue des supports d'exposition avec votre iPhone
- Importation de photos sur votre ordinateur
- Modification de vos photos avec Aurora HDR
MacPhun propose une offre spéciale temporaire sur le Aurora HDR 2017 + Compelte HDR Tutorail 3.0 de Trey Ratcliff pour seulement 89 $. Utilisation code promotionnel idownloadblog au moment du départ pour obtenir un autre rabais de 10 $!
Aperçu
Lorsque vous prenez une photo de base avec votre iPhone, il capture la photo en une seule exposition et se révèle généralement un peu plat et un peu bla (ci-dessous).

Mais en utilisant une application spéciale, vous pouvez prendre trois photos à différentes expositions (sombre, moyenne et claire). C'est ce qu'on appelle le bracketing d'exposition.

En utilisant Aurora HDR, vous pouvez fusionner ces photos pour créer une superbe photo HDR.

Remarquez comment les ombres sont ouvertes, les détails nets, la lueur des couleurs et l'éclat général de l'image. Remarquez que l'intensité des flammes sur les torches a illuminé la photo. Comme vous pouvez le voir, le HDR redonne vie à vos photos.
Fonction HDR de votre iPhone
Quant à l'iPhone, il y a une option HDR dans l'application Appareil photo.

J'ai utilisé cette option plusieurs fois, mais les photos HDR qu'elle produit ne sont pas impressionnantes, du moins pas aux attentes de la plupart des photographes pour créer de superbes photos HDR.
La limitation avec le HDR de l'iPhone est qu'il ne sauvegarde pas les supports d'exposition pour le post-traitement. L'iPhone prend trois expositions et les fusionne automatiquement.
Le but du HDR est de prendre plusieurs photos à différentes expositions (supports d'exposition) et de les importer dans votre ordinateur pour les éditer à l'aide d'Aurora HDR afin de vous donner le résultat souhaité que vous recherchez..
Qu'est-ce que PureShot?
Donc, la question que je me pose souvent est «parce que vous n'avez pas d'appareil photo, comment prenez-vous plusieurs photos à différentes expositions avec votre iPhone?» La réponse est, j'utilise une application.
Pour transformer votre iPhone en une centrale HDR, téléchargez l'application appelée PureShot (2,99 $ sur l'App Store).

PureShot vous permet d'utiliser votre iPhone pour prendre des supports d'exposition (trois photos) qui sont enregistrés dans votre pellicule, que vous pouvez importer dans votre ordinateur et modifier à l'aide d'Aurora HDR.
Configuration de l'application
Après avoir téléchargé l'application, vous voudrez modifier quelques paramètres avant de commencer à prendre des photos, de cette façon, vous obtiendrez les meilleurs résultats de qualité pendant le processus d'édition à l'aide d'Aurora HDR.
Ouvrez l'application PureShot et parcourez les fenêtres contextuelles d'introduction. Vous remarquerez d'abord l'interface de l'application. Cela peut sembler un peu compliqué avec tous les différents boutons et graphiques, mais ne soyez pas intimidé, vous ne changerez que quelques paramètres.
Étape 1: Paramètres d'accès.
Appuyez sur le bouton Menu pour accéder aux paramètres de PureShot.

Voici à quoi ressemble la liste des paramètres. Vous allez en changer quelques-uns pour que votre iPhone puisse prendre les meilleures photos possibles.

Étape 2: Définir la qualité d'image.
Appuyez sur Enregistrement> Qualité d'image> Appareil photo RAW (DNG).

Par défaut, la qualité d'image est définie sur jpeg de haute qualité. Une photo jpeg est un format d'image compressé. Même si vous pouvez éditer des photos jpeg, certaines données sont perdues pendant le processus d'édition.
Nous choisissons RAW car il permet à votre iPhone de prendre la photo de la plus haute qualité dont votre capteur photo est capable. Il est également bénéfique à des fins de retouche, car une photo RAW conserve les détails dans les hautes lumières et les ombres, et vous ne perdrez aucune donnée pendant la retouche. En ce qui concerne l'édition, RAW est la meilleure solution.
Remarque: vous avez besoin d'un iPhone qui prend en charge la prise de vue en RAW, car cette fonctionnalité ne fonctionne que selon le matériel de votre iPhone.
Voici les appareils Apple compatibles pour la prise de vue en RAW: iPhone 7, iPhone 7 Plus, iPhone 6s, iPhone 6s Plus, iPhone SE et iPad Pro 9,7 pouces.
Si vous avez un appareil plus ancien que ceux répertoriés ci-dessus, vous voudrez choisir TIFF. Ce n'est pas aussi bon que RAW, mais c'est la deuxième meilleure option. Sachez que si vous prenez des photos au format TIFF, la taille de fichier de chaque photo variera de 20 Mo à 30 Mo, ce qui peut rapidement remplir votre iPhone en fonction de votre capacité de stockage.
Étape 3: Définir le bracketing d'exposition.
Appuyez sur Menu pour l'écran principal. Appuyez à nouveau sur Menu pour Paramètres.
Appuyez sur Déclencheur> Déclencheurs de l'obturateur> Support.

Le choix de l'option de support permet à votre iPhone de prendre trois photos différentes à des expositions différentes (sombre, moyenne et claire). Ceci est la principale caractéristique de l'application qui vous permet de produire de superbes photos HDR en utilisant Aurora HDR.
Étape 4: Définir la valeur d'exposition.
Cette étape est facultative, mais il est utile de savoir quand vous souhaitez prendre des photos dans différentes conditions d'éclairage.
Appuyez sur le déclencheur en haut à gauche pour revenir en arrière.
Tap Biais du mode support> Tap 2 Ev.

Le «Ev» représente la valeur d'exposition. Ce paramètre vous permet de contrôler la vitesse d'obturation de l'appareil photo de votre iPhone. Un nombre faible capture moins de lumière, tandis qu'un nombre élevé capture plus de lumière. Si vous faites face à une situation de faible éclairage comme un tir de nuit, vous voudrez peut-être utiliser 3 Ev. J'utilise 2 Ev pour la plupart des photos que je prends, car je trouve que cela fonctionne pour la plupart des conditions d'éclairage.
Étape 5: Réglage de la télécommande.
Cette étape est facultative, mais peut être utile. Lorsque vous prenez des photos entre crochets, il est important que votre iPhone soit aussi immobile que possible. Pour ce faire, je vous suggère de placer votre téléphone sur une surface stable ou d'utiliser un trépied. Cela garantira que vos trois photos entre crochets sont pratiquement identiques, donc lorsque vous les importez, Aurora peut parfaitement aligner les photos. Cela se traduira par des photos HDR nettes et très détaillées.
Appuyez sur le déclencheur en haut à gauche pour revenir en arrière.
Appuyez sur le déclencheur du matériel> Appuyez sur.

Lorsque cette fonction est activée, vous pouvez connecter votre casque à votre iPhone et appuyer sur l'un des boutons de volume de votre casque pour prendre vos photos entre crochets. Vous pouvez également utiliser une télécommande Bluetooth pour prendre vos photos sans fil.
Mon trépied de choix est le MonoShot. Au prix de seulement 59 $, il est facilement portable, léger, facile à installer, fonctionne avec un étui pour iPhone ou non, et est livré avec une télécommande Bluetooth pour que vous puissiez prendre des photos en mains libres.
Il y a plus de paramètres que vous avez vu en passant par l'application. N'hésitez pas à expérimenter les autres options, mais les paramètres que vous avez modifiés constituent la base de base dont vous avez besoin pour prendre des photos de qualité.
Prise de vue de vos supports
Prendre vos trois photos avec des expositions différentes est facile.
Vous pouvez soit:
- Appuyez sur le bouton cercle orange (ci-dessous).
- Appuyez sur l'un des boutons de volume de votre casque lorsque vous êtes connecté à votre iPhone.
- Utilisez une télécommande Bluetooth comme mentionné ci-dessus.

Remarque: les minuscules lumières vertes, orange et rouges (ci-dessous) indiquent que vous êtes en mode support. Si les voyants sont gris, le mode support est désactivé.

Accéder à vos photos entre crochets
Après avoir pris une photo avec PureShot, les trois photos sont enregistrées automatiquement dans votre photothèque.
Ouvrez votre application Photos> Appuyez sur le bouton Photos en bas à gauche (vos photos les plus récentes apparaîtront en bas).

Transférez des photos sur votre ordinateur
Vous pouvez transférer vos photos de votre iPhone vers votre Mac de plusieurs manières. La façon dont je suggérerais, si vous avez un ordinateur iPhone et Mac plus récent, est de les transférer sans fil en utilisant une fonctionnalité appelée AirDrop.
Dans l'application Photos, onglet Sélectionner> appuyez sur vos photos pour les sélectionner> appuyez sur le bouton de partage en bas à gauche> appuyez sur votre nom dans la zone AirDrop.

Une fois vos photos transférées sur votre ordinateur, elles sont enregistrées dans votre dossier Téléchargements.
Dans la barre de menus du Finder, cliquez sur Aller> Téléchargements.

À partir de là, vous pouvez les déplacer de vos téléchargements et les placer sur votre bureau, dans le dossier Documents ou ailleurs sur votre ordinateur..
Montage avec Aurora HDR
Maintenant vient la partie amusante: Éditer vos photos en utilisant Aurora HDR, une application de 89 $ avec un essai gratuit disponible.
La première chose que vous voudrez faire est d'ajouter Aurora à votre Dock pour faciliter l'importation de vos photos.
Appuyez sur la touche F4 en haut de votre clavier pour afficher Launchpad.

Trouvez l'application Aurora et faites-la glisser vers le bas pour l'ajouter à votre Dock.

Pour commencer à éditer vos photos, il vous suffit de les importer dans Aurora. Je trouve que la façon la plus simple de le faire est de faire glisser vos trois photos vers l'application Aurora dans votre Dock.

Vous serez présenté avec cette fenêtre d'importation. Cochez la case «Alignement» si vous photographiez à main levée ou si votre trépied était instable. Cliquez sur Créer HDR pour fusionner vos trois photos.

Une fois qu'Aurora a fusionné vos trois photos, vous pouvez commencer à faire preuve de créativité et à produire des photos incroyables.
Vous pouvez appliquer des effets HDR rapides à l'aide des préréglages intégrés. Vous pouvez même affiner votre photo à l'aide des puissants outils de réglage faciles à utiliser. Cela ne prend que quelques minutes pour obtenir des résultats fantastiques.

Voici quelques photos HDR supplémentaires que j'ai créées en utilisant mon iPhone et Aurora HDR. Ces exemples montrent comment votre iPhone peut vous aider à créer des photos révélatrices et époustouflantes.



Conclusion
Comme vous pouvez le voir, même si vous ne possédez pas d'appareil photo ou si vous ne l'avez pas avec vous, vous pouvez utiliser votre iPhone, l'application PureShot et Aurora HDR pour l'édition pour obtenir de superbes photos HDR.
Chris Woodman est un graphiste, photographe, éditeur et éducateur primé. Sa personnalité authentique et sa capacité naturelle à simplifier le complexe permettent à Chris de communiquer clairement et efficacement avec n'importe quel public, indépendamment du style d'apprentissage ou de l'expérience technologique. Sa passion pour le design et le partage de ses connaissances suscitent l'inspiration chez les autres.