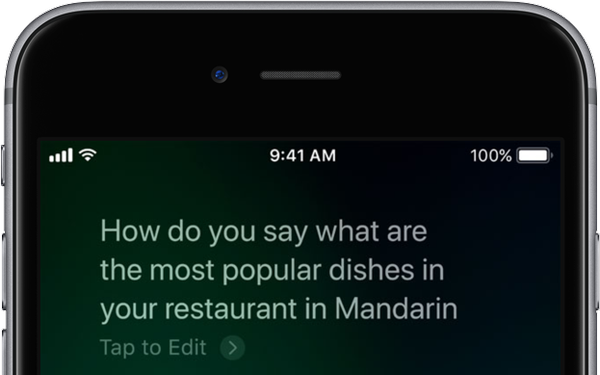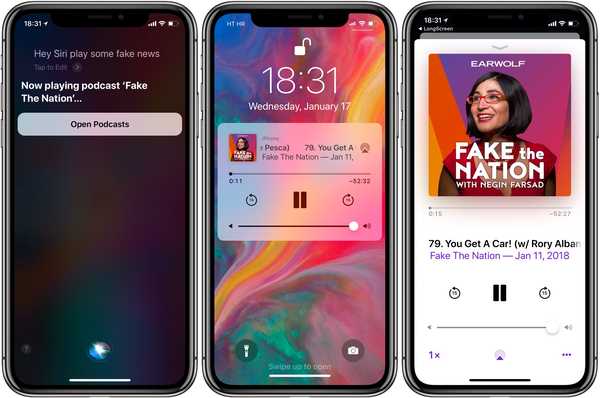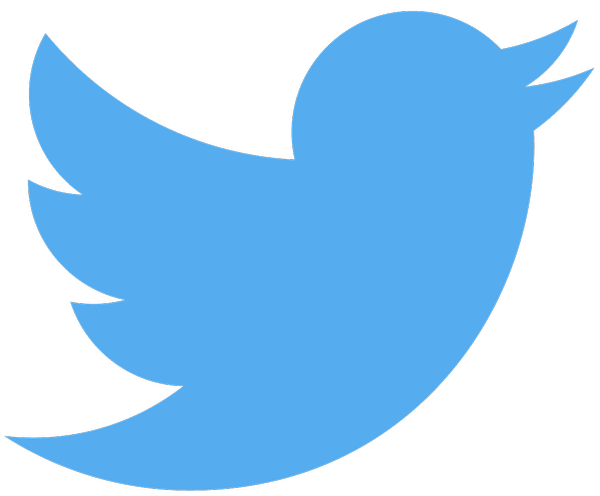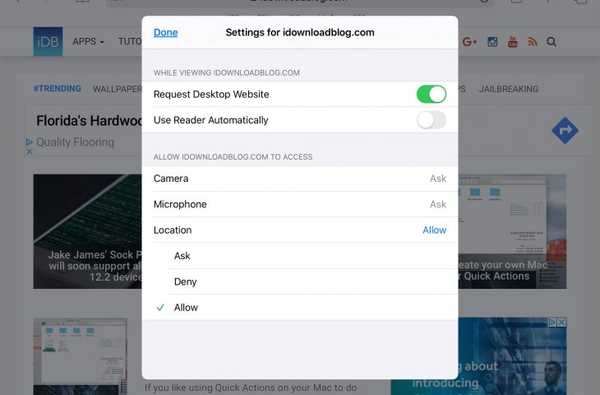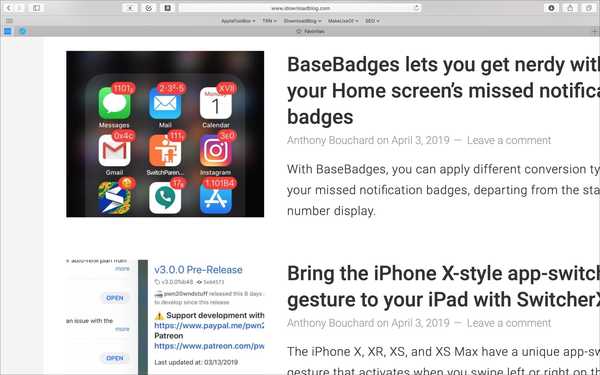Quand Apple a introduit la fonctionnalité Screen Time avec iOS 12, c'était un ajout intéressant pour beaucoup. De la surveillance de la durée d'écran de votre propre appareil à celle de votre enfant, la fonction propose de nombreuses options utiles et utiles.
Avec la sortie de macOS Catalina, Apple a décidé d'intégrer cette fonction Screen Time à Mac. Et c'est tout aussi précieux sur votre écran d'ordinateur que sur votre appareil mobile. Ce didacticiel vous explique comment utiliser Screen Time sur Mac.
Utilisez Screen Time sur votre Mac
Assurez-vous que vous avez mis à jour votre ordinateur vers macOS Catalina ou version ultérieure. Ensuite, activez, configurez et affichez les rapports de temps d'écran.
- Activer le temps d'écran sur Mac
- Configurer le temps d'écran
- Afficher les rapports de temps d'écran
Activer le temps d'écran sur Mac
Ouvrez votre Préférences de système avec le bouton dans le Dock ou en cliquant Icône Apple > Système Préférences dans la barre de menus. Sélectionnez ensuite Temps d'écran.
Lorsque vous ouvrez Screen Time pour la première fois, vous serez accueilli avec un joli résumé des fonctionnalités dont vous pourrez profiter. Cela inclut les rapports hebdomadaires, les temps d'indisponibilité et les limites des applications, les restrictions de contenu et de confidentialité, et un code d'accès au temps d'écran en option.

Cliquez sur Continuer puis cliquez sur le Allumer bouton pour l'activer.
Configurer le temps d'écran
Une fois que vous avez activé le temps d'écran, vous pouvez parcourir chacune des sections ou uniquement celles qui vous intéressent, selon que vous le configurez pour vous-même ou un membre de la famille..
Si vous souhaitez voir un rapport combiné avec le temps d'écran pour vos autres appareils, cochez la première case pour Partager sur plusieurs appareils. Pour revenir à cet écran et à cette option à tout moment, cliquez simplement sur Les options dans la fenêtre des paramètres de temps d'écran. Pour configurer le temps d'écran, sélectionner l'utilisateur en haut à gauche.

Temps d'arrêt
Dirigez-vous vers le Temps d'arrêt sélection pour planifier le temps loin de votre écran. Si vous souhaitez utiliser cette fonction, cliquez sur le Bouton allumer au sommet. Choisissez ensuite parmi Tous les jours pour un certain laps de temps ou Douane pour définir un calendrier différent pour chaque jour de la semaine.

N'oubliez pas que si vous activez le temps d'arrêt, seules les applications que vous choisissez avec les appels téléphoniques seront disponibles pour vous. Vous pouvez les configurer dans le Toujours permis section, nous discuterons plus tard.
Limites d'application
La fonction suivante dans les paramètres de temps d'écran est pour Limites d'application. Cela vous permet de définir des délais pour des catégories d'applications ou des applications spécifiques au sein d'une catégorie. Cela est utile si vous vous retrouvez à passer un peu trop de temps sur les réseaux sociaux, par exemple, ou tout simplement un certain comme Facebook.
Clique le bouton signe plus pour afficher les catégories. Vous pouvez cocher des cases à côté des catégories pour y inclure toutes les applications ou développer une catégorie et sélectionner certaines applications.

Sélectionnez ensuite la limite de temps pour les catégories et applications que vous souhaitez utiliser. Vous pouvez définir un délai qui s'applique à Tous les jours ou utilisez un Douane délai qui peut changer chaque jour. C'est flexible afin que vous puissiez accorder plus de temps le week-end, par exemple. Lorsque vous avez terminé, cliquez sur Terminé.

Toujours permis
le Toujours permis , que nous avons mentionnée ci-dessus pour les temps d'arrêt, vous permet de choisir les applications que vous pouvez toujours utiliser. Cela signifie que si vous définissez Apple Limits ou Downtime, les applications que vous choisissez cette section ne s'appliquera pas à ces limitations.

Contenu et confidentialité
La dernière section que vous voudrez vérifier pour le temps d'écran est la Contenu et confidentialité zone. Cela vous permet de restreindre le contenu, les achats, les téléchargements et les paramètres de confidentialité si nécessaire. Si vous souhaitez configurer cela, cliquez sur le Allumer bouton. Ensuite, faites vos sélections sous Contenu, Magasins, applications, et Autre.

Avis sur le Contenu onglet que si vous choisissez une option sous Contenu Web autre que Accès illimité, vous pouvez Personnaliser les options. Cela vous permet de limiter ou d'autoriser uniquement l'accès à des sites Web spécifiques, ce qui est idéal si vous configurez cela pour un enfant.

Afficher les rapports de temps d'écran
Une fois que vous avez activé toutes les options de Screen Time que vous souhaitez utiliser, vous souhaiterez probablement afficher les rapports. Vous pouvez afficher chacun des éléments suivants par période, application, catégorie, site Web ou appareil.
Utilisation de l'application: Afficher l'utilisation de l'application et pour les détails de l'application, déplacez votre curseur sur l'application et cliquez sur le bouton Sablier ou Informations.
Notifications: Voir combien de fois vous recevez des notifications et d'où.
Micros: Affichez le nombre de fois que vous réveillez votre appareil et la première application que vous utilisez lorsque vous le faites.

Envelopper
La fonction Screen Time sur Mac est tout simplement logique. Et il est très pratique pour surveiller l'activité de l'appareil de votre enfant, vous limiter lorsque vous en avez besoin et contrôler le contenu inapproprié.
Allez-vous commencer à utiliser Screen Time sur votre Mac? Si oui, assurez-vous simplement que vous avez mis à jour vers macOS Catalina ou version ultérieure.