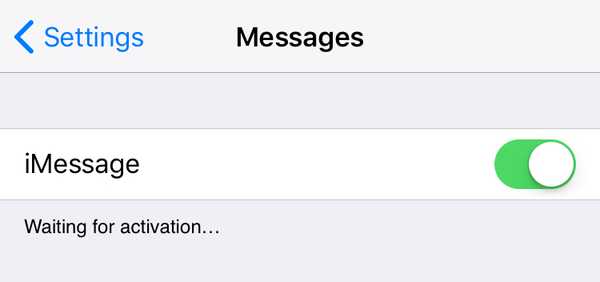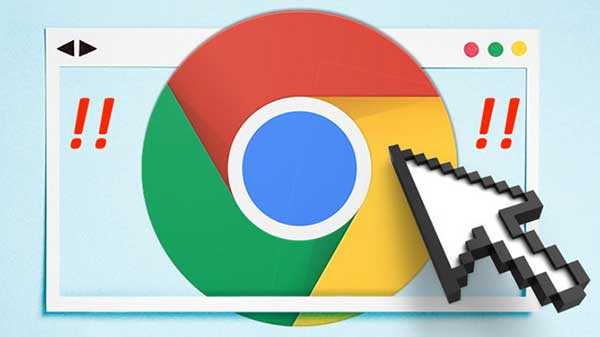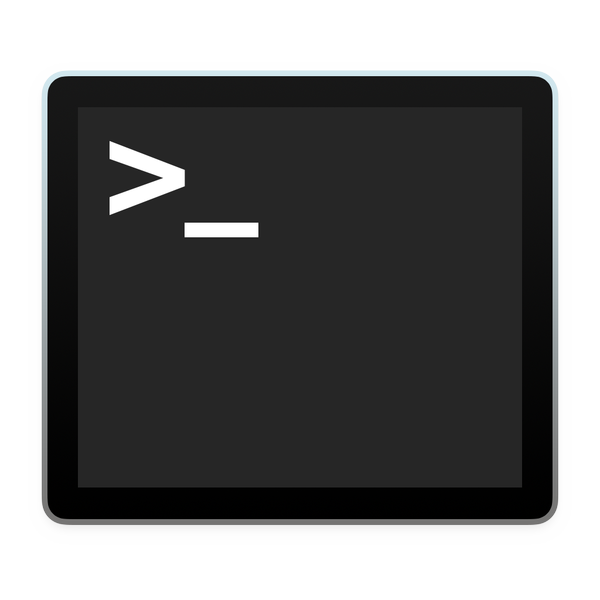

L'une des fonctionnalités de sécurité de macOS est une invite qui s'affiche lors de la première ouverture d'un programme: Il s'agit d'une application téléchargée sur Internet. Voulez-vous vraiment l'ouvrir?
Bien que cela puisse être utile au Joe moyen, l'empêchant d'ouvrir des programmes qu'il a téléchargés accidentellement (tels que des logiciels malveillants), les utilisateurs expérimentés peuvent souhaiter contourner l'invite. Si vous pratiquez déjà un bon entretien dans ce que vous téléchargez et ouvrez, cette boîte de dialogue peut être une perte de temps. Il existe différentes façons de le gérer, et ce guide vous expliquera leurs avantages et inconvénients.
Option 1: clic droit pour ouvrir
Il s'agit de loin de la méthode la plus simple et la plus sécurisée pour traiter les invites de Gatekeeper. Bien que cela prenne encore un certain temps et n'évite pas d'avoir à traiter entièrement les invites, il vous permet d'ouvrir instantanément des applications tout en gardant la sécurité activée.
Pour ouvrir un fichier bloqué par Gatekeeper sans vous référer aux Préférences Système ou le désactiver, cliquez simplement avec le bouton droit sur le fichier en question (ou ctrl-clic si c'est votre truc), et dans le menu qui apparaît, sélectionnez Ouvert. Une invite apparaîtra maintenant vous demandant de confirmer. Frappé Ouvert encore une fois et votre candidature s'ouvrira.

À l'avenir, la demande s'ouvrira sans confirmation, car elle a été approuvée. Vous n'avez besoin de le faire qu'au premier lancement. Cette méthode fonctionne aussi bien pour le «x est une application téléchargée sur Internet. Êtes-vous sûr de vouloir l'ouvrir? »Et« x ne peut pas être ouvert car il n'a pas été téléchargé depuis l'App Store », et laisse Gatekeeper activé à tout moment.
Option 2: autorisation via les préférences système
Cette méthode est fonctionnellement identique à l'option 1, et comme elle prend un peu plus de temps, elle est probablement moins souhaitable. Pourtant, il est bon de savoir que c'est là. Tout d'abord, double-cliquez sur l'application. Une fois que l'invite apparaît disant qu'elle ne peut pas être ouverte, annulez-la et lancez Préférences de système. Accédez au Sécurité et confidentialité section, et sous le Général onglet, vous verrez votre programme bloqué. Cliquez simplement Ouvert quand même pour le lancer. Comme auparavant, vous ne devez le faire qu'une fois par programme.

Option 3: désactiver complètement le contrôleur d'accès
Cette méthode évite complètement de traiter les invites, mais avec un inconvénient douloureusement évident: la perte complète des protections Gatekeeper. Pour cette raison, je ne recommande pas cette méthode sauf si vous savez vraiment ce que vous faites et comment vérifier personnellement la provenance et l'intégrité de vos fichiers téléchargés via une autre méthode.
Si vous êtes sûr de ne pas vouloir que Gatekeeper vérifie vos fichiers, suivez les instructions ci-dessous pour le rendre totalement impuissant.
1) Ouvert Terminal depuis / Applications / Utilitaires ou via Spotlight.
2) À l'invite, entrez la commande suivante:
sudo spctl --master-disable
3) Frappé Entrer pour l’émettre, puis lancer Préférences de système.
4) Aller vers Sécurité et confidentialité,et sous Général vous devriez maintenant voir une troisième bascule dans le Autoriser les applications téléchargées à partir de: section, qui n'était pas là avant.

Comme vous pouvez le voir, nous pouvons maintenant Autoriser les applications téléchargées à partir de: N'importe où, ce qui indique que Gatekeeper est complètement désactivé. Le système d'exploitation ne vous demandera jamais avant d'ouvrir à nouveau un programme. Il s'agit de la méthode la plus efficace en termes de temps, mais aussi la moins sûre disponible. Utilisez judicieusement.
Pour réactiver le Gatekeeper, il suffit de resélectionner l'un des deux autres basculements. Après avoir fermé et ouvert les Préférences Système, le Nulle part L'option aura à nouveau disparu et vous devrez réexécuter la commande à l'étape 2 pour la ramener..
Option 4: désactiver la mise en quarantaine
Cette méthode a exactement le même effet que l'option 3, mais elle s'y prend d'une manière différente. je fais ne pas recommande à quiconque d'utiliser cette méthode, car elle est assez non documentée et l'option 3 est une méthode sanctionnée avec le même résultat, mais je l'inclus ici à des fins ésotériques.
Cette méthode désactive la mise en quarantaine des fichiers. Les fichiers téléchargés à partir d'applications Internet telles que les navigateurs, Mail et même AirDrop sont normalement marqués d'un Attribut de quarantaine par ces programmes. C'est ce qui fait que Gatekeeper vérifie leur intégrité. Gatekeeper ne vérifie aucun fichier sans indicateur de quarantaine. En effet, la mise en quarantaine est la propriété sur laquelle repose Gatekeeper. L'option 3 désactive Gatekeeper, ce qui signifie qu'il ne vérifiera aucun fichier, même s'ils ont un indicateur de quarantaine. Cette méthode (option 4), désactive l'attribution d'indicateurs de quarantaine aux fichiers, ce qui signifie que Gatekeeper pense qu'il n'a pas besoin de les vérifier, même si Gatekeeper n'est pas techniquement désactivé.
Bien que les deux méthodes aient le même résultat, le mécanisme utilisé est différent. Comme je l'ai mentionné ci-dessus, c'est une technique légèrement étrange et n'est probablement pas idéale à utiliser. Pour désactiver la mise en quarantaine des fichiers, voir ci-dessous.
1) Ouvert Terminal depuis / Applications / Utilitaires ou via Spotlight.
2) À l'invite, entrez la commande suivante:
par défaut, écrivez com.apple.LaunchServices LSQuarantine -bool false
3) Frappé Entrer pour émettre la commande.
4) Pour vérifier que la préférence a été correctement définie, entrez cette commande à l'invite:
par défaut lire com.apple.LaunchServices
S'il a été défini, l'impression doit indiquer LSQuarantine = 0.

5) Redémarrez votre ordinateur pour appliquer les modifications.
6) Après le redémarrage, testez-le en essayant d'ouvrir un programme téléchargé depuis Internet.
Si vous décidez de réactiver la mise en quarantaine (ce que vous devez vraiment), vous pouvez suivre ces instructions pour la réactiver.
1) Lancer le terminal.
2) À l'invite, entrez un des deux commandes suivantes:
par défaut, écrivez com.apple.LaunchServices LSQuarantine -bool truedéfaut supprimer com.apple.LaunchServices
La première commande inverse la valeur que vous avez définie dans les instructions d'origine pour vrai, ramenant la boîte de dialogue. La deuxième commande supprime complètement le paramètre que vous avez créé dans les instructions d'origine, ramenant la boîte de dialogue. Le résultat est le même; vous pouvez choisir celui que vous préférez.
3) Pour vérifier que le changement a réussi, entrez le lis commande à nouveau:
par défaut lire com.apple.LaunchServices
Si vous avez entré le -bool true à l'étape 2, la sortie doit être la suivante:

LSQuarantine = 1 signifie que la boîte de dialogue est activée. Si vous avez entré le supprimer à l'étape 2, la sortie ressemblera à ceci:

Cela signifie que le paramètre a été complètement supprimé et reviendra au comportement par défaut, qui affiche la boîte de dialogue.
4) Redémarrer.
Pour un rappel, si vous souhaitez supprimer l'attribut de quarantaine d'un seul fichier, vous pouvez utiliser la commande ci-dessous. Cela peut être utile car il laisse la mise en quarantaine en général, ainsi que Gatekeeper, mais signifie qu'un fichier spécifique ne fera plus apparaître l'invite. Vous avez peut-être une application que vous savez sûre et que vous devez installer sur plusieurs ordinateurs. Pour éviter que l'invite n'apparaisse sur chaque ordinateur, supprimez la mise en quarantaine. Depuis le terminal:
xattr -d com.apple.quarantine / chemin d'accès au fichier en quarantaine
Remplacer /chemin d'accès au fichier en quarantaine avec l'emplacement de votre fichier, ou faites simplement glisser le fichier sur la fenêtre Terminal à cette partie de la commande. Il glissera désormais à travers le filet de Gatekeeper en tant que «fichier sûr connu».
Et c'est ainsi que le cookie s'effrite. Un autre inconvénient mineur écrasé par la puissance de la ligne de commande.
Combien de ces méthodes avez-vous toujours connues? Jurez-vous par Gatekeeper ou pensez-vous que ce n'est pas nécessaire? Saviez-vous la différence entre le portier et la mise en quarantaine?