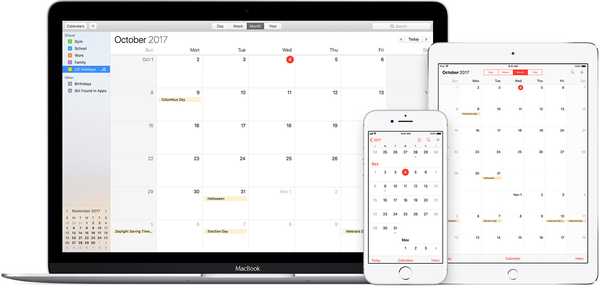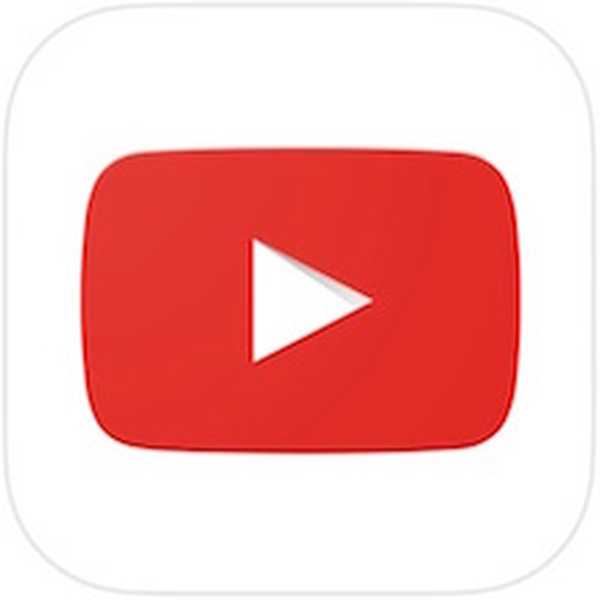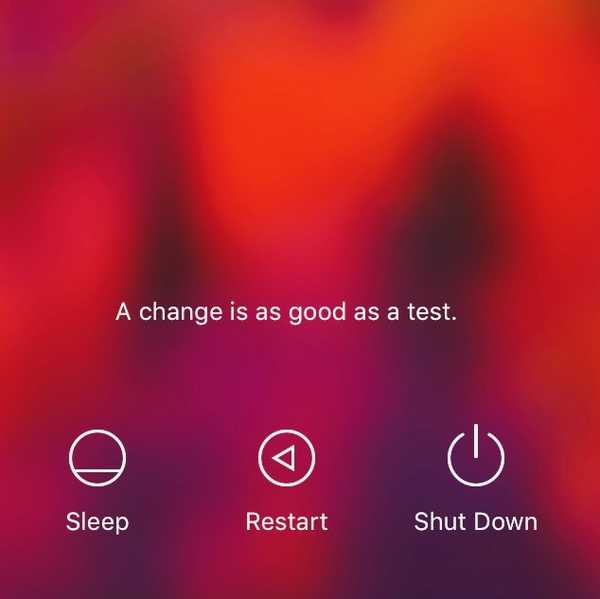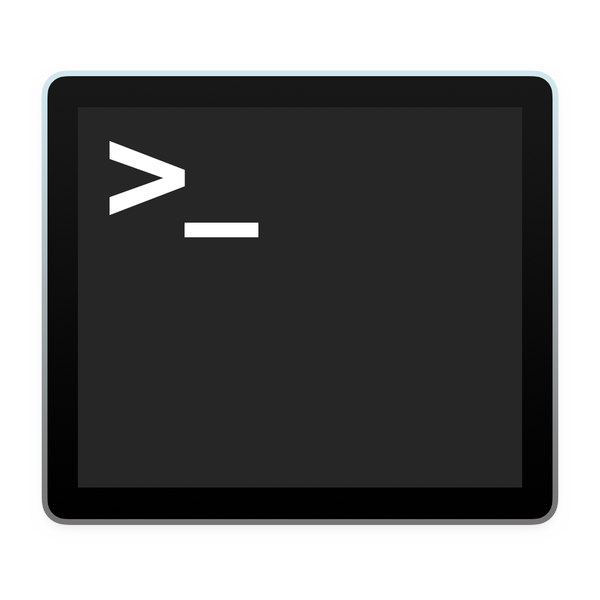

Par défaut, le comportement de macOS lors de l'enregistrement d'un fichier consiste à ouvrir une fenêtre de dialogue simple, avec un seul menu déroulant affichant les emplacements d'enregistrement possibles. Ces emplacements peuvent varier en fonction des paramètres du programme, de votre emplacement d'enregistrement le plus utilisé ou de votre dernier emplacement d'enregistrement.
Bien que cela soit bien pour enregistrer rapidement des documents dans des dossiers communs tels que Documents ou Téléchargements, il est difficile d'utiliser le menu déroulant lors de l'enregistrement régulier sur plusieurs disques durs et des dossiers imbriqués précédemment inutilisés. Heureusement, il existe un moyen d'afficher toujours un navigateur de fichiers complet dans la boîte de dialogue d'enregistrement pour un contrôle plus précis.
La fenêtre de sauvegarde par défaut sur macOS est comme dans l'image ci-dessous:

Il peut être développé manuellement, sur une base unique, en cliquant sur l'icône de flèche mise en évidence dans la capture d'écran ci-dessus. Mais que se passe-t-il si vous voulez que la fenêtre de sauvegarde apparaisse agrandie par défaut?
Comment afficher la boîte de dialogue Enregistrer en taille réelle par défaut?
1) Ouvert Terminal, depuis / Applications / Utilitaires ou via Spotlight.
2) À l'invite, entrez la commande suivante:
les valeurs par défaut écrivent NSGlobalDomain NSNavPanelExpandedStateForSaveMode -bool true
Veuillez noter que la commande est sur une seule ligne. Frappé Entrer pour le délivrer.
3) Entrez maintenant la commande suivante:
les valeurs par défaut écrivent NSGlobalDomain NSNavPanelExpandedStateForSaveMode2 -bool true
Veuillez noter que la commande est sur une seule ligne. Frappé Entrer pour le délivrer.
4) Pour vérifier que les paramètres par défaut ont été définis correctement, entrez les deux commandes suivantes dans Terminal:
par défaut lire NSGlobalDomain NSNavPanelExpandedStateForSaveModepar défaut lire NSGlobalDomain NSNavPanelExpandedStateForSaveMode2
Si les valeurs par défaut ont été définies, les deux commandes doivent retourner 1, signifiant que le paramètre du panneau étendu est activé.
5) Lancez un programme, créez un nouveau document et appuyez sur cmd-s pour le sauver. La boîte de dialogue Enregistrer développée devrait maintenant apparaître à la place du panneau traditionnel plus petit. La capture d'écran ci-dessous montre les commandes du terminal, ainsi que TextEdit et Microsoft Word illustrant le comportement étendu de la fenêtre Enregistrer.

Annuler vos modifications
Si vous décidez de remettre les choses telles qu'elles étaient, vous avez deux options. Vous pouvez supprimer complètement les paramètres par défaut que vous avez créés, ou vous pouvez simplement les définir sur false au lieu de true, ramenant la boîte de dialogue compacte. Le résultat final devrait être le même. J'ai opté pour les supprimer complètement car c'était l'état d'origine sur ma machine avant de les configurer.
Pour supprimer vos modifications, entrez les deux commandes suivantes dans Terminal:
par défaut, supprimer NSGlobalDomain NSNavPanelExpandedStateForSaveMode
valeurs par défaut supprimer NSGlobalDomain NSNavPanelExpandedStateForSaveMode2
Pour définir les valeurs par défaut sur false, entrez les deux commandes suivantes dans Terminal:
les valeurs par défaut écrivent NSGlobalDomain NSNavPanelExpandedStateForSaveMode2 -bool false
les valeurs par défaut écrivent NSGlobalDomain NSNavPanelExpandedStateForSaveMode2 -bool false
Vous pouvez vérifier que les valeurs par défaut ont été correctement rétablies en saisissant lecture par défaut commandes dans Terminal à nouveau:
par défaut lire NSGlobalDomain NSNavPanelExpandedStateForSaveModepar défaut lire NSGlobalDomain NSNavPanelExpandedStateForSaveMode2
Si vous redéfinissez les valeurs par défaut sur faux, les deux commandes doivent retourner 0, ce qui signifie que le paramètre du panneau étendu est à nouveau désactivé. Si vous avez choisi de supprimer complètement les paramètres, ces commandes doivent signaler qu'aucun tel paramètre n'existe, ce qui ramènera également la vue compacte.
La capture d'écran ci-dessous montre le suppression par défaut commandes en action, et deux programmes démontrant que la boîte de dialogue Enregistrer compact est revenue:

C'est à peu près tout. Il s'agit d'une petite personnalisation utile pour les utilisateurs expérimentés, ceux qui ont des emplacements d'enregistrement personnalisés et plusieurs lecteurs. Ce ne sera certainement pas pour tout le monde, mais vous constaterez peut-être que sur une longue période, cela peut vous faire économiser beaucoup de temps total, selon votre configuration.
Avez-vous des demandes de tutoriels ou de guides? Y a-t-il un paramètre par défaut que vous aimeriez changer? Faites-le moi savoir dans les commentaires.