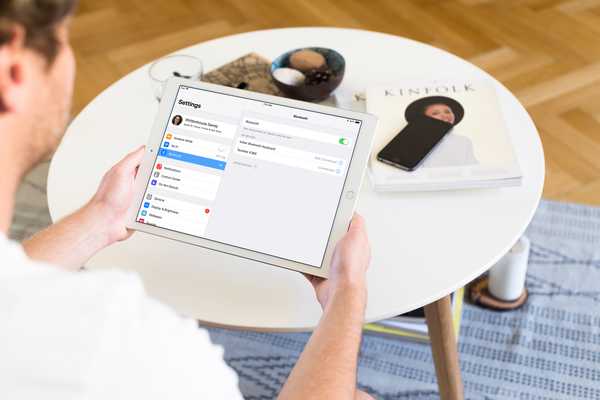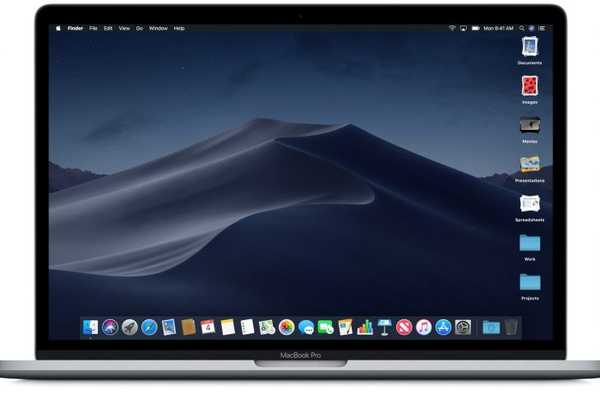

Si vous faites partie de ces gens qui conservent de nombreuses données (ou raccourcis de fichiers) sur votre bureau Mac, l'outil Piles de bureau dans macOS est fait pour vous. Voici comment l'utiliser.
Piles de bureau
Les piles ne sont pas une nouvelle fonctionnalité, du moins en surface. Même dans macOS High Sierra, vous pouvez ajouter des documents ou des raccourcis aux dossiers du bureau. Cependant, dans macOS Mojave, Apple prend cela à un tout nouveau niveau.
Avec Stacks, vous pouvez:
- Organisez les ordinateurs de bureau les plus désordonnés en organisant les fichiers en piles pertinentes
- Regroupez par nature des piles d'images, de documents, de feuilles de calcul, de PDF et plus encore
- Empiler les fichiers en fonction d'attributs cruciaux, tels que la date et les balises
- Faites glisser un fichier hors d'une pile et déposez-le dans un document, ou vice versa
- Parcourez facilement toutes les données d'une pile
Le meilleur de tous: Les piles sont organisées automatiquement.
Comment utiliser les piles
Pour commencer avec macOS Stacks, vous devrez activer l'outil.
1) Depuis le bureau Mac, sélectionnez Affichage> Utiliser des piles dans le menu Finder.

2) Instantanément, vos fichiers de bureau sont organisés en piles.
Avant…

… Après

3) Cliquez sur une pile pour voir le contenu à l'intérieur.
Dans cet exemple, vous pouvez voir les fichiers dans une pile d'images:

4) Vous n'aimez pas les piles? Vous pouvez désélectionner Utiliser les piles dans le menu Affichage du Finder.
Personnalisation
Pour voir les options de regroupement pour chaque pile:
1) Faites un clic droit sur le bureau et sélectionnez Grouper les piles par dans le menu contextuel. Vous pouvez également le trouver sous votre barre d'outils sous Affichage> Grouper les piles par.
Les choix incluent:
- Aucun-Ne regroupez aucun élément dans les piles
- Gentil-Grouper les éléments dans les piles par type de fichier
- Date de la dernière ouverture-Regroupez les fichiers dans les piles au moment de la dernière ouverture
- date ajoutée-Regrouper les fichiers dans les piles à la date à laquelle ils ont été ajoutés
- Date modifiée-Grouper les fichiers dans des piles en fonction de la date de leur dernière modification
- date créée-Regroupez les fichiers dans les piles en fonction de leur date de création
- Mots clés-Regroupez les fichiers dans des piles en fonction des balises que vous avez attribuées

Dans l'exemple ci-dessous, le dossier Images ci-dessus n'est plus organisé par date ajoutée à date créée.

Les piles prennent en charge d'autres actions, notamment:
- Voir le contenu d'une pile-Cliquez sur une pile pour l'agrandir et voir ce qu'elle contient
- Parcourir une pile-Glissez avec la souris / le trackpad sur une pile pour voir quelque chose à l'intérieur
- Glisser déposer-Cliquez sur une pile pour la déplier, puis faites glisser un fichier et déposez-le dans une autre application
- Importez rapidement des fichiers-Faites défiler une pile pour sélectionner un fichier, puis faites-le glisser dans un autre ap
Utilisations et avantages réels
Pourquoi devriez-vous utiliser des piles dans macOS? Pour vous rendre plus organisé, bien sûr.
Par exemple, grâce à Stacks, vous pouvez désormais organiser vos fichiers en fonction de périodes spécifiques. Cela pourrait s'avérer utile lorsque vous essayez d'organiser des projets à des fins de facturation.
L'ajout de balises à vos documents, à l'inverse, vous permet d'organiser les fichiers par métier ou par objectif. Dans l'exemple ci-dessous, les images ont été classées par qualité, excellente, bonne ou mauvaise:

Avec les piles de bureau, vous pouvez organiser votre bureau de manière amusante et utile. Mieux encore, comme Apple inclut de nombreux outils de personnalisation avec Stacks, vous pouvez trouver la solution qui vous convient le mieux. En d'autres termes, il n'y a pas de mauvaise façon d'organiser vos fichiers sur Mac.