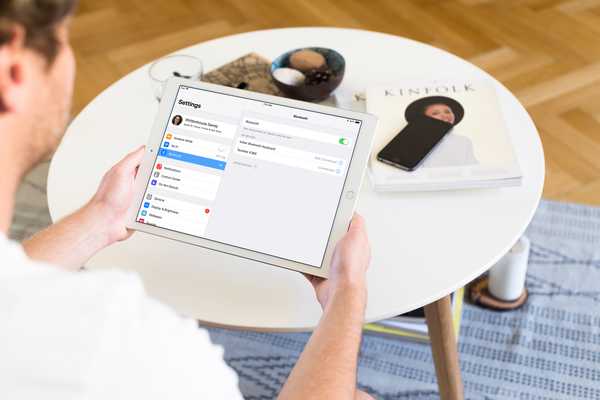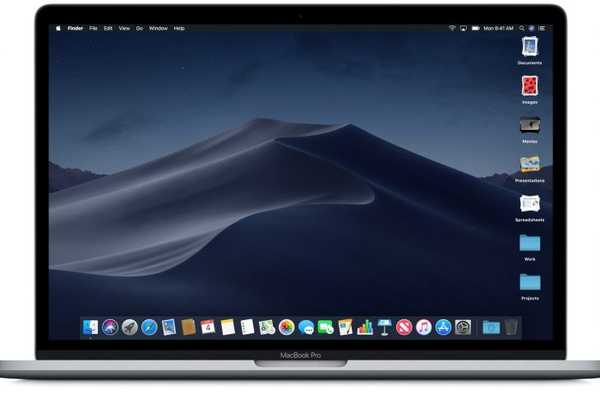Apple a augmenté ses capacités de jeu en annonçant lors de sa conférence annuelle des développeurs de l'été que les mises à jour logicielles iOS 13, iPadOS, tvOS 13 et MacOS Catalina 10.15 prennent en charge les contrôleurs de jeu sans fil Xbox et PlayStation, à savoir le contrôleur DualShock 4 de Sony et la Xbox de Microsoft Manette sans fil avec Bluetooth. Dans ce didacticiel, nous vous montrerons comment associer votre manette Xbox ou PlayStation et l'utiliser pour jouer à des jeux sur votre iPhone, iPad, iPod touch, Apple TV et Mac, naviguer dans l'interface utilisateur de votre Apple TV et plus encore.
À propos des contrôleurs Xbox et PlayStation
iOS 13, iPadOS, tvOS 13 et MacOS Catalina 10.15 ont permis de prendre en charge les meilleurs et les plus populaires contrôleurs de jeu au monde, la manette sans fil Xbox de Microsoft avec Bluetooth pour la console Xbox One S et la manette DualShock 4 de Sony pour sa console PlayStation. Avant ces mises à jour, les systèmes d'exploitation d'Apple ne comportaient pas de support intégré pour ces contrôleurs de jeux populaires.
La meilleure chose à ce sujet est qu'aucun travail supplémentaire n'est requis par les développeurs de jeux car ces deux contrôleurs fonctionnent automatiquement lorsqu'ils sont associés aux centaines de jeux App Store qui prennent en charge les contrôleurs MFi (lisez la description de l'App Store d'un jeu pour vérifier qu'il est compatible MFI), comme NBA 2K, Fortnite, Oceanhorn, Real Racing, Geometry Wars et autres titres.
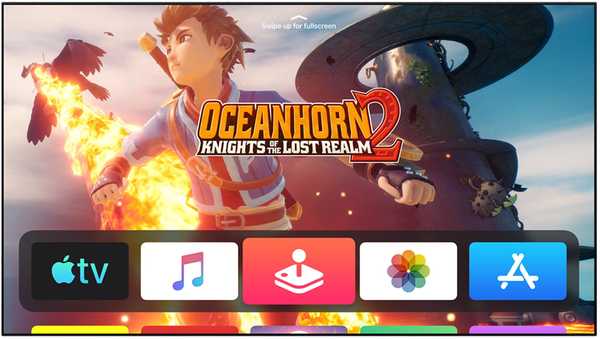
tvOS 13 vous permet de profiter des meilleurs jeux Apple TV sur ce téléviseur grand écran avec prise en charge des contrôleurs de jeux Xbox et PlayStation.
Avant iOS 13, les utilisateurs d'Apple pouvaient coupler une manette sans fil portant le marquage MFi, qui signifie «Made for iOS». Alors que le programme MFi garantit qu'un accessoire fonctionne avec les appareils d'Apple, il n'y a pas beaucoup de contrôleurs MFi sans fil pour iPhone, iPad, Mac et Apple TV.
En effet, les entreprises doivent réussir les tests de certification et payer une licence à Apple avant de pouvoir afficher les logos liés au MFi sur l'emballage du produit. Mais maintenant que les contrôleurs de jeu propriétaires les plus populaires peuvent être associés à des appareils Apple, les amateurs de jeux qui possèdent une console Xbox One S ou PlayStation peuvent simplement utiliser le contrôleur qu'ils ont déjà.

Jouer à Fortnite avec une manette PlayStation sur mon iPad Pro.
Avant les mises à jour logicielles susmentionnées, les appareils Apple prenaient en charge les contrôleurs MFi (rares), ainsi que les contrôleurs Nimbus et Stratus.
La prise en charge des contrôleurs Xbox et PlayStation a été annoncée publiquement lors de la conférence du 3 juin lors de la conférence annuelle des développeurs d'Apple qui s'est tenue du 3 au 7 juin au San Jose McEnery Convention Center à San Jose, en Californie..
Fonctionnalités prises en charge
Comme nous l'avons dit, iOS 13, tvOS 13 et MacOS Catalina 10.15 offrent une prise en charge native des contrôleurs de jeu Xbox et PlayStation. En plus de jouer à des jeux avec la prise en charge du contrôleur MFi sur votre iPhone, iPad, iPod touch, Mac et Apple TV, vous pouvez utiliser votre contrôleur Xbox ou PlayStation pour parcourir l'intégralité de l'interface utilisateur tvOS et faire des choses comme allumer ou éteindre votre Apple TV , parcourez les applications, sélectionnez les émissions de télévision, contrôlez la lecture et plus encore.

Les contrôleurs de jeu les plus robustes de l'industrie sont désormais pris en charge sur le matériel Apple prêt à l'emploi.
Apple n'a activé aucune fonctionnalité spéciale pour ces contrôleurs qui sont normalement disponibles lors de la lecture de titres de console sur votre appareil Xbox ou PlayStation.
Les contrôleurs Xbox et PlayStation rejoignent les contrôleurs MFi déjà pris en charge comme le SteelSeries Nimbus. En d'autres termes, la prise en charge des boutons directionnels, des quatre boutons d'action, d'une paire de mini joypads et du bouton Menu fonctionne comme prévu, mais ne comptez pas sur des fonctionnalités spéciales telles que le grondement, un bouton Siri dédié, une sortie casque ou prise en charge des boutons L1 / R1 et détection de pression lorsque ces contrôleurs sont couplés à votre appareil Apple.
Compatibilité des contrôleurs Xbox et PlayStation
iOS 13, iPadOS, tvOS 13 et MacOS Catalina 10.15 sont compatibles avec:
- Contrôleur Sony DualShock pour PlayStation 4 et PlayStation Pro
- Manette sans fil Microsoft Xbox avec Bluetooth pour Xbox One S ou X
Gardez à l'esprit que le logiciel Apple ne prend pas en charge la manette d'origine livrée avec la Xbox One d'origine, car ces éléments n'ont pas la technologie Bluetooth à l'intérieur pour être couplés avec iOS et d'autres plates-formes Apple. Vous avez besoin de la manette sans fil Xbox avec le numéro de modèle 1708. De plus, vous ne pouvez pas coupler la version originale de la manette Xbox Elite avec votre appareil Apple - pour cela, vous devrez utiliser la nouvelle édition Xbox Elite Series 2 , qui est sorti en novembre 2019, car c'est la seule manette Xbox Elite avec Bluetooth.

Vous pouvez précommander Xbox Elite 2 pour 180 $ avant son lancement le 4 novembre 2019. Le contrôleur DualShock 4 peut être acheté sur Amazon pour 44 $ tandis que le contrôleur Xbox One S peut être acheté pour moins de 40 $ avec des échanges..
Suivez notre tutoriel étape par étape pour apprendre à associer une manette Xbox ou PlayStation pour jouer à des jeux comme un pro sur votre iPhone, iPad, iPod touch, Mac ou Apple TV.
Comment utiliser les contrôleurs Xbox et PlayStation avec vos appareils Apple
Vous pouvez associer, dissocier, connecter, déconnecter et renommer vos contrôleurs Xbox ou PlayStation sur votre iPhone, iPad, iPod touch, Mac et Apple TV en suivant les instructions plus loin..
Comment associer les manettes Xbox et PlayStation
Faites ceci afin de coupler une manette Xbox ou PlayStation avec un appareil Apple.
1) Ouvrez le Paramètres Bluetooth sur votre appareil Apple:
- iPhone, iPad et iPod touch: Ouvrez Paramètres et appuyez sur Bluetooth.
- Mac: Ouvrez les Préférences Système depuis le Dock, Spotlight ou le dossier Applications, puis cliquez sur l'icône Bluetooth dans la fenêtre Préférences Système.
- Apple TV: Ouvrez Paramètres et choisissez Télécommandes et appareils.
Assurez-vous que le Bluetooth est activé sur votre appareil Apple.
3) Maintenant paire votre contrôleur:
- iPhone, iPad et iPod touch: Appuyez sur le contrôleur de jeu répertorié dans la section Mes appareils.
- Mac: Cliquez sur Connecter à côté du contrôleur de jeu situé dans la section Mes appareils.
- Apple TV: Cliquez sur le contrôleur de jeu sous la section intitulée Autres appareils.
Si vous rencontrez des problèmes avec le processus de couplage, assurez-vous que Bluetooth est activé sur votre appareil hôte. Le processus d'appariement ne devrait pas prendre plus de quelques secondes.
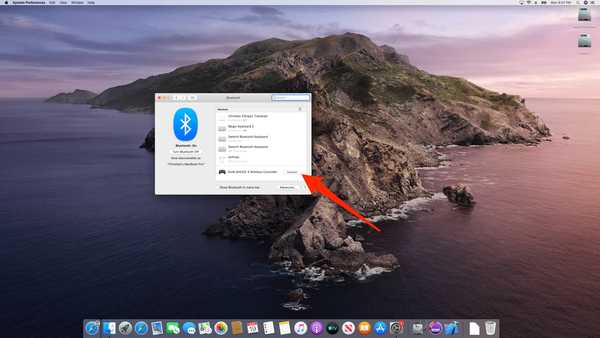
Jumelage de la manette PlayStation avec mon Mac.
Une fois l'appairage réussi, le voyant en haut de votre manette PlayStation deviendra rose et l'accessoire sera répertorié sous l'en-tête Appareils, étiqueté avec le texte «DUALSHOCK 4 Wireless Controller» et le texte gris juste en dessous qui indique «Connecté». Quant à la manette Xbox, elle devrait être répertoriée comme «Manette sans fil Xbox One».
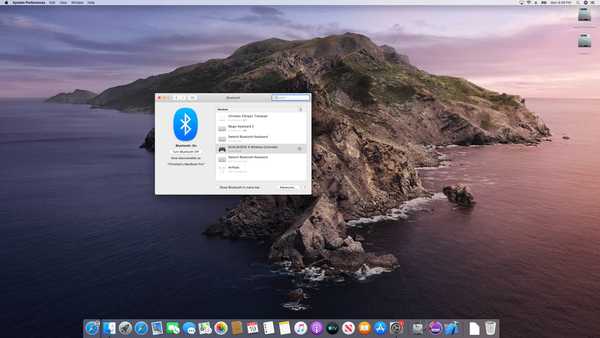
Si vous le voyez dans la liste des appareils, cela signifie qu'il est associé.
Si vous souhaitez définir un nom personnalisé pour le contrôleur, déconnectez-le lorsque vous avez terminé de jouer ou dissociez le contrôleur du périphérique hôte, suivez les instructions juste avant.
Comment dissocier les contrôleurs Xbox et PlayStation
Procédez comme suit pour dissocier vos contrôleurs Xbox et PlayStation de vos appareils Apple afin qu'ils puissent être jumelés avec d'autres appareils.
1) Ouvrez le Paramètres Bluetooth sur votre appareil Apple.
2) Sélectionnez votre contrôleur répertorié et choisissez Oubliez cet appareil, Dissocier le périphérique ou Retirer, puis confirmez l'opération afin de supprimer son appairage de cet appareil.
Le voyant d'état de votre manette PlayStation devrait s'éteindre lors du découplage.
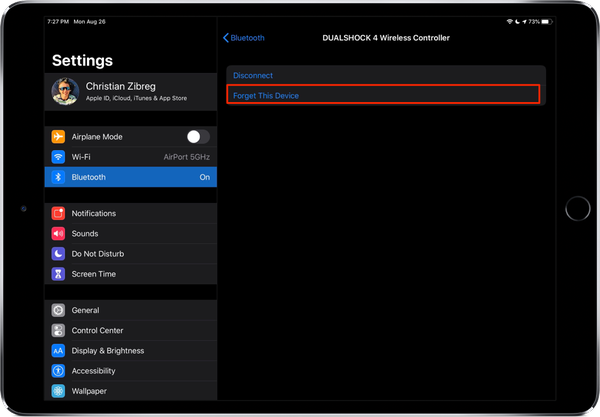
Oubliez cet appareil = Dissocier.
Vous devrez coupler à nouveau le contrôleur si vous souhaitez l'utiliser avec cet appareil à l'avenir.
Votre contrôleur de jeu n'ayant pas été jumelé avec succès à partir de cet appareil, vous pouvez maintenant le coupler avec un autre appareil en suivant les étapes de la section précédente.
Comment renommer les contrôleurs Xbox et PlayStation
Pour changer le nom du contrôleur dans votre liste Bluetooth en quelque chose de plus court, procédez comme suit:
1) Ouvert Préférences de système sur votre Mac.
2) Clique le Icône Bluetooth dans la fenêtre Préférences Système.
3) Cliquez avec le bouton droit sur la manette Xbox ou PlayStation dans Mes appareils et choisissez Renommer.
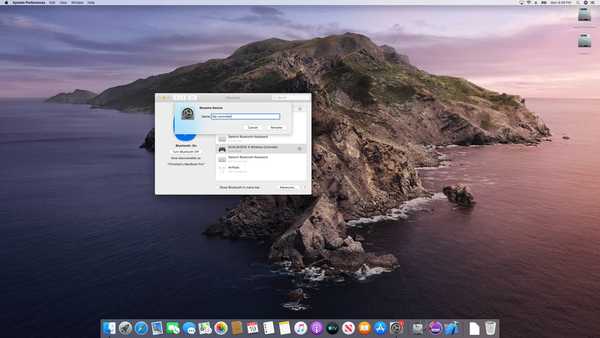
Chaque appareil Bluetooth peut être renommé sur un Mac, y compris votre contrôleur de jeu.
4) Saisissez un nouveau nom pour le contrôleur, puis cliquez sur Renommer pour enregistrer les modifications.
Désormais, votre manette apparaîtra sous son nouveau nom dans vos paramètres et menus Bluetooth sur ce Mac. Malheureusement, il n'est actuellement pas autorisé de renommer votre manette de jeu Xbox ou PlayStation sur un autre appareil Apple, comme un iPhone, iPad ou Apple TV.
Comment connecter des manettes Xbox ou PlayStation
Un contrôleur Xbox ou PlayStation ne peut pas être utilisé avec plus d'un appareil hôte simultanément, mais il est possible de se retrouver avec plusieurs appariements sur différents appareils. Par exemple, votre manette peut être couplée à votre Apple TV ainsi qu'à votre iPad. Pour éviter d'avoir à dissocier le contrôleur de votre Apple TV chaque fois que vous souhaitez jouer à un jeu avec celui-ci sur votre iPad, vous pouvez à la place vous y connecter pour le rendre actif sur cet appareil..
1) Ouvrez le Paramètres Bluetooth sur votre appareil Apple.
2) Sélectionnez votre contrôleur dans la liste et choisissez Relier ou Connecter l'appareil.
Comment déconnecter les contrôleurs Xbox ou PlayStation
Les contrôleurs Xbox et PlayStation disposent d'un mode veille automatique pour économiser la batterie.
Néanmoins, il est vivement recommandé de déconnecter votre contrôleur de jeu lorsque vous ne l'utilisez pas. Ce faisant, l'interrogation Bluetooth en arrière-plan ne pourra pas garder votre contrôleur inactif en vie, ce qui pourrait facilement épuiser sa batterie interne au fil du temps.
1) Ouvrez le Paramètres Bluetooth sur votre appareil Apple.
2) Sélectionnez votre manette Xbox ou PlayStation dans la liste et choisissez Déconnecter ou Déconnectez l'appareil si vous souhaitez déconnecter (mais ne pas dissocier) l'accessoire de cet appareil.
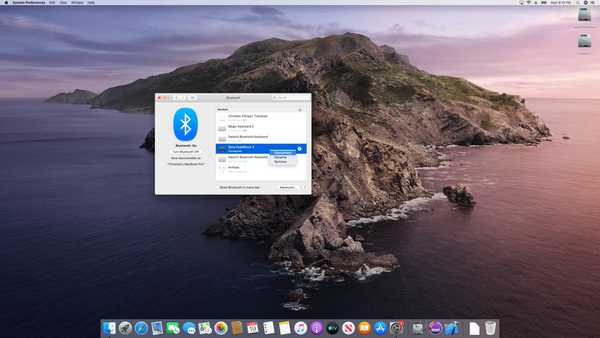
Un clic droit sur un appareil Bluetooth révèle un menu avec des options comme Renommer.
Et c'est tout, les amis!
Compatibilité iOS 13
iOS 13 est compatible avec les modèles de smartphones Apple suivants:
- iPhone XS
- iPhone XS Max
- iPhone XR
- iPhone X
- iPhone 8
- iPhone 8 Plus
- iPhone 7
- iPhone 7 Plus
- iPhone 6s
- iPhone 6s Plus
- iPhone SE
- iPod touch (7e génération)
Pour plus d'informations, lisez le communiqué de presse d'Apple ou visitez apple.com/ios/ios-13-preview.
Abonnez-vous à iDownloadBlog sur YouTube
Compatibilité iPadOS
iPadOS est compatible avec ces iPads:
- IPad Pro 12,9 pouces
- IPad Pro 11 pouces
- IPad Pro 10,5 pouces
- IPad Pro 9,7 pouces
- iPad (6e génération)
- iPad (5e génération)
- iPad mini (5e génération)
- iPad mini 4
- iPad Air (3e génération)
- iPad Air 2
Regardez notre présentation vidéo des nouvelles mises à jour pour iPad uniquement intégrées ci-dessous.
Abonnez-vous à iDownloadBlog sur YouTube
Pour en savoir plus, lisez le communiqué de presse d'Apple ou visitez apple.com/ipados/ipados-preview.
Compatibilité macOS Catalina 10.15
La mise à jour macOS Catalina 10.15 prend en charge ces modèles d'ordinateurs Mac:
- MacBook (2015 et versions ultérieures)
- MacBook Air (2012 et versions ultérieures)
- MacBook Pro (2012 et versions ultérieures)
- Mac mini (2012 et versions ultérieures)
- iMac (2012 et versions ultérieures)
- iMac Pro (tous les modèles)
- Mac Pro (2013 et versions ultérieures)
Pour en savoir plus, lisez le communiqué de presse d'Apple ou visitez apple.com/macos/catalina-preview.
Compatibilité tvOS 13
tvOS 13 est compatible avec les appareils suivants:
- Apple TV HD
- Apple TV 4K
Pour plus de détails sur la mise à jour de tvOS 13, lisez le communiqué de presse d'Apple.
Besoin d'aide? Demandez à iDB!
Si vous aimez ce tutoriel, passez-le à vos amis et laissez un commentaire ci-dessous.
Est resté coincé? Vous ne savez pas comment faire certaines choses sur votre appareil Apple? Faites-nous savoir via [email protected] et un futur tutoriel pourrait fournir une solution.
Soumettez vos propres suggestions de procédures via [email protected].