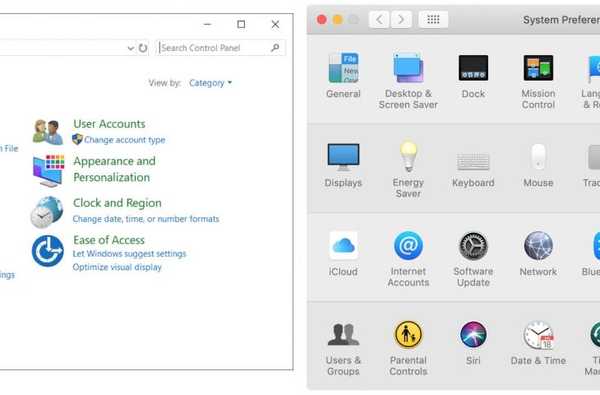

Si vous ou quelqu'un que vous connaissez avez franchi le pas et êtes passé de Windows à Mac, il peut être un peu difficile de vous habituer aux différences au début. Les touches du clavier, les noms des paramètres, les emplacements des éléments et tout simplement ce que les choses sont appelées sur Mac dans l'ensemble sont différents de ce à quoi les utilisateurs de Windows sont habitués..
Ayant moi-même suivi cette voie, un guide pratique qui expose ces différences peut être d'une grande aide jusqu'à ce que vous soyez habitué à tout cela. Voici les éléments à connaître et à maîtriser lors du passage de Windows à Mac.
Touches et raccourcis clavier
Vous remarquerez des différences «clés» lorsque vous passez d'un clavier Windows à un clavier Mac. Et avec ces différentes touches, viennent différents raccourcis clavier.

Par exemple, votre clé ALT a été remplacée par une clé de commande et votre clé Windows a été remplacée par une clé Option. De plus, vos touches de contrôle et de fonction (Fn) sont échangées.

Raccourcis clavier courants
Alt + Tab > Commande + Tab: Pour basculer entre les applications ouvertes.
Alt + Tab > Commande + ' (touche tilde): pour basculer entre les fenêtres de la même application. (Vous utiliserez toujours Contrôle + Languette pour parcourir les onglets du navigateur ouverts.)
Si vous avez un trackpad, vous pouvez sélectionner, appuyer et maintenir une application dans le Dock pour afficher les fenêtres ouvertes d'une application et utiliser Tab pour passer à l'application suivante.

Ctrl + A > Commande + A: Pour tout sélectionner.
Ctrl + C et Ctrl + V > Commande + C et Commande + V: Pour copier et coller.
Vous utiliserez normalement le Commander clé que vous êtes habitué à votre Ctrl touche pour des raccourcis supplémentaires comme Ctrl + S pour sauver et Ctrl + N pour le nouveau document sera Commande + S et Commande + N sur votre Mac.
Tenez le Option clé et Cliquez sur pour tirer vers le haut le menu contextuel comme avec un clic droit.
Noms des paramètres et leurs emplacements
Windows / Explorateur de fichiers > Chercheur: Cliquez sur Chercheur dans votre Dock.
Barre des tâches > Dock: En bas, contient les applications ouvertes et celles que vous épinglez (conservez).
Panneau de configuration > Préférences de système: Cliquez sur Icône Apple > Préférences de système ou Préférences de système dans votre Dock.

Gestionnaire de périphériques > Informations système: Cliquez sur Icône Apple > À propos de ce Mac.
Gestionnaire des tâches > Moniteur d'activité: Avec le Finder ouvert, cliquez sur Aller > Utilitaires > Moniteur d'activité.
Invite de commande > Terminal: Avec le Finder ouvert, cliquez sur Aller > Utilitaires > Terminal.
Mon ordinateur > Ordinateur: Ouvrez le Finder et cliquez sur Aller > Ordinateur.
Propriétés > Obtenir des informations: Sélectionnez l'élément et cliquez sur Fichier > Obtenir des informations ou faites un clic droit et choisissez Obtenir des informations.
Chercher > Projecteur: Clique le Bouton Spotlight (Rechercher) dans la barre de menus ou utilisez Commande + Espace.
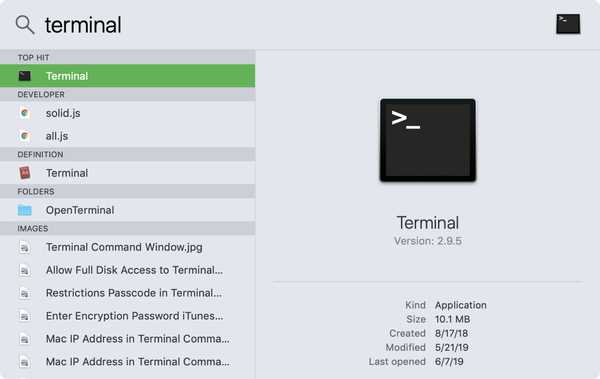
Recherche Spotlight sur Mac
Raccourci > Alias: Cliquez avec le bouton droit sur un élément et sélectionnez Faire un alias pour créer un raccourci".
Corbeille > Poubelle: Situé dans votre Dock.
Sortie > Quitter: Pour fermer une application, choisissez Quitter depuis le menu de l'application.
Applications
Fenêtres d'application: Sous Windows, vous disposez de boutons Réduire, Plein écran et Fermer en haut à droite de la fenêtre de votre application. Sur Mac, vous avez Fermer (rouge), Réduire (jaune), Plein écran (vert) en haut à gauche.

Applications: Sous Windows, vous disposez du menu Démarrer et des gadgets. Sur Mac, vous avez votre Launchpad (bouton dans le Dock) et votre Dashboard (glissez vers le haut avec trois doigts sur votre trackpad et choisissez Dashboard).
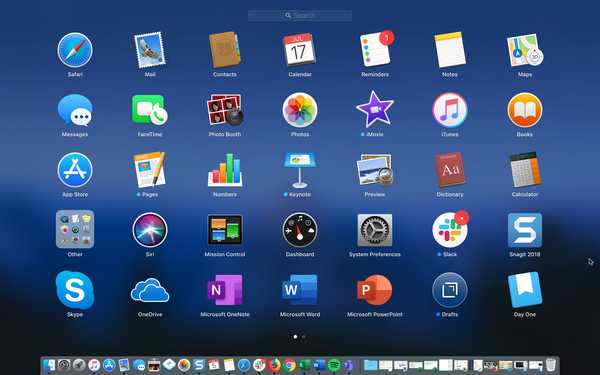
Launchpad sur Mac
Qu'avons-nous manqué?
Il y a beaucoup d'autres différences auxquelles les utilisateurs de Windows doivent s'habituer lorsqu'ils passent à un Mac, mais ce sont quelques-unes très courantes à mettre en signet et à essayer de retenir au début.
Êtes-vous un ancien utilisateur de Windows essayant toujours de comprendre quelque chose comme ça sur votre Mac? Ou êtes-vous récemment converti et souhaitez-vous partager vos propres conseils? Quoi qu'il en soit, n'hésitez pas à commenter ci-dessous!
Rappelez-vous, parfois ce sont juste ces différences simples ou subtiles qui deviennent aggravantes pour comprendre!











