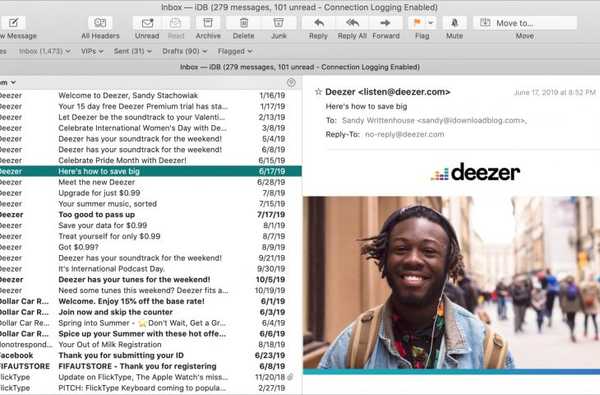

Avec macOS Catalina, Apple a modifié la disposition de l'application Mail. La mise en page classique a été mise à jour et vous n'avez plus cette option dans vos préférences de messagerie. Cependant, vous pouvez changer où vous voyez les aperçus et si vous souhaitez ou non utiliser une disposition de colonne.
Nous vous montrerons comment effectuer ces ajustements et modifier la disposition de votre boîte de réception dans l'application Mail sur Mac.
Différentes préférences de messagerie
Si vous ouvrez les paramètres de votre application Mail sur Mac (Courrier > Préférences dans la barre de menus) et accédez au Visualisation onglet où l'option de mise en page classique était autrefois, vous remarquerez qu'elle n'est plus là. Et les options fournies avec cette disposition ont également disparu, mais maintenant accessibles à partir de la barre de menus.

À Afficher l'étiquette To / CC dans la liste des messages ou Afficher les photos des contacts dans la liste des messages, cliquez Vue dans la barre de menus et marquez l'une des options ou les deux. Notez que l'option «afficher la photo du contact» ne fonctionne pas actuellement si vous utilisez la disposition des colonnes (décrite ci-dessous).

Modifier la disposition de votre boîte de réception
Si vous n'aimez pas la mise en page classique ou souhaitez faire de légers ajustements, voici quelques options.
Modifier l'emplacement de l'aperçu
Avec Mail ouvert, cliquez sur Vue > Afficher l'aperçu latéral dans la barre de menus. Vous verrez alors votre aperçu familier sur le côté droit du courrier plutôt qu'en bas.

Modifier la disposition des colonnes
D'un autre côté, si vous êtes d'accord avec vos aperçus en bas, mais que vous n'aimez pas la vue des colonnes que vous voyez en haut, vous pouvez également changer cela facilement. Cliquez sur Vue > Utiliser la disposition des colonnes pour le décocher.

Cela vous permet de voir le nombre de lignes que vous choisissez dans les préférences de messagerie comme auparavant.

Envelopper
Quelle que soit la mise en page que vous préférez pour votre boîte de réception dans Mail sur Mac, vous pouvez y arriver en quelques clics. Donc, si vous avez été un peu perdu avec la façon de le faire depuis la mise à niveau vers macOS Catalina, j'espère que ce court tutoriel vous aidera.
Existe-t-il d'autres fonctionnalités de l'application Mail sur Mac avec lesquelles vous rencontrez des difficultés? Faites-le nous savoir dans les commentaires ci-dessous ou contactez-nous sur Twitter!
Pour plus d'aide sur Mail, découvrez comment utiliser la fonction de désabonnement ou utilisez des drapeaux de couleurs différentes.











