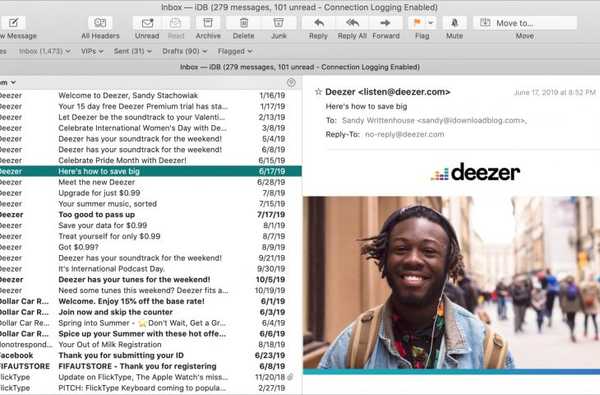En termes de sécurité, la carte Apple physique omet des détails tels que le numéro de la carte, la date d'expiration et le code de sécurité CVV - la carte en titane ne contient que votre nom gravé au laser. Dans ce didacticiel pas à pas, nous vous montrerons comment changer le nom sur votre carte Apple en titane.
Ne pas avoir le numéro de carte à 16 chiffres, la date d'expiration et le CVV sur la carte physique empêche un commis voyou ou n'importe qui d'ailleurs de simplement l'écrire et de l'utiliser en ligne à votre insu (heureusement, vous pouvez facilement révéler les détails habituels du compte clé associé à votre carte physique, y compris son numéro, sa date d'expiration et son CVV, dans l'application Wallet de votre iPhone).

Lorsque vous vous inscrivez à la carte Apple dans l'application Wallet sur votre iPhone, vous recevez immédiatement une carte virtuelle dans l'application Wallet qui peut être utilisée partout où Apple Pay est accepté. Pour tirer le meilleur parti de l'écosystème Apple Pay, vous pouvez éventuellement commander une carte Apple en titane physique qui vous permet de magasiner chez des marchands qui n'acceptent pas encore la solution de paiement mobile d'Apple..
Comme avantage, vous obtenez un pour cent de trésorerie quotidien lors de l'utilisation de la carte en titane.
Mais la vie peut être difficile et vous pouvez devenir mécontent du nom sur votre carte Apple en titane.
Voyez, lorsque vous commandez votre carte Apple physique, Apple grave au laser le nom de votre compte sur la carte. Bien qu'Apple ne vous permette pas de commander votre carte physique avec un nom personnalisé, vous pouvez changer le nom sur votre carte Apple en titane une fois qu'elle est arrivée, et nous vous montrons comment.
Comment changer le nom sur une carte Apple en titane
Pour des raisons de sécurité, la modification du nom par défaut sur votre carte Apple en titane nécessite une interaction avec un spécialiste de la carte Apple qui vous aidera tout au long du processus..
Faites ceci si vous devez changer le nom sur votre carte:
1) Ouvrez le Portefeuille application sur votre iPhone avec iOS 12.4 ou version ultérieure.
2) Appuyez sur votre Carte Apple.
3) Appuyez sur les trois points Plus bouton.
Vous devrez peut-être vous authentifier avec Face ID, Touch ID ou mot de passe.
4) Appuyez sur le Message bouton.
Une fois que vous avez commencé à discuter avec un spécialiste de la carte Apple, dites-lui que vous souhaitez modifier le nom de votre carte Apple en titane. Le spécialiste vous aidera à changer le nom de votre compte. C'est ce nom et prénom de votre compte qu'Apple utilise pour le nom gravé au laser sur la carte.
Une fois que vous avez changé le nom de votre compte, vous devrez demander une nouvelle carte en titane: appuyez sur Apple Card dans l'application Wallet, puis appuyez sur le bouton Plus et choisissez Demander une carte de remplacement dans la section Carte physique. Suivez les instructions pour terminer le processus.

Pour annuler votre demande d'une nouvelle carte Apple Titanium, discutez à nouveau avec un spécialiste de la carte Apple en suivant les instructions ci-dessus. Ne vous inquiétez pas, si vous annulez votre demande de carte Apple Titanium, vous avez la possibilité de demander une autre carte à tout moment.
Et c'est tout ce qu'il y a à faire, garçons et filles!
Plus de ressources Apple Card
Pour en savoir plus sur l'utilisation de votre carte Apple, assurez-vous de lire nos procédures:
- Comment s'inscrire à la carte Apple
- Comment afficher votre numéro de carte Apple, la date d'expiration et d'autres détails sensibles
- Pourquoi et comment se retirer de la clause d'arbitrage de la carte Apple
- Comment arrêter de recevoir des notifications d'Apple Card et de Daily Cash
- Comment télécharger votre relevé mensuel de carte Apple au format PDF
- Comment verrouiller votre carte Apple en titane
Et enfin, n'oubliez pas de parcourir nos archives de tutoriels.
Nous vous recommandons également de regarder les didacticiels vidéo d'Apple traitant de la carte Apple.
Besoin d'aide? Demandez à iDB!
Si vous aimez ce tutoriel, passez-le à vos amis et laissez un commentaire ci-dessous.
Est resté coincé? Vous ne savez pas comment faire certaines choses sur votre appareil Apple? Faites-nous savoir via [email protected] et un futur tutoriel pourrait fournir une solution.
Soumettez vos propres suggestions de procédures via [email protected].