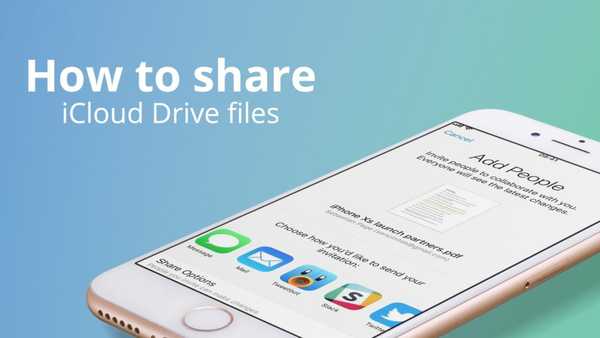Avec iOS 13, iPadOS et macOS Catalina, l'application Notes a reçu une belle mise à jour apportant plusieurs nouvelles fonctionnalités utiles. Vous avez une vue galerie pour une apparence organisée, une recherche plus puissante lors de la fixation d'images et de meilleures façons d'utiliser les listes de contrôle.
En plus de tout cela, l'application Notes a amélioré ses capacités de partage. Vous pouvez désormais partager des dossiers entiers pour la collaboration et restreindre les éléments que vous partagez à une option en lecture seule si vous le souhaitez. Ceci est pratique pour montrer aux autres vos notes mais ne permet aucune modification.
Pour vous guider dans cette amélioration, voici comment partager des notes et des dossiers en lecture seule dans l'application Notes sur iOS et Mac.
Partager en lecture seule sur iOS
Ouvrez le Remarques sur votre iPhone ou iPad et suivez ces étapes pour partager une note ou un dossier.
Pour partager un dossier, vous pouvez balayer de droite à gauche sur le Dossiers écran et choisir Ajouter des personnes. Alternativement, vous pouvez ouvrir le dossier, appuyez sur le Plus bouton en haut et choisissez Ajouter des personnes dans le menu.

Pour partager une note, ouvrez la note, appuyez sur le Plus bouton en haut et choisissez Ajouter des personnes dans le menu.

Lorsque vous êtes prêt à continuer de partager votre note ou votre dossier, appuyez sur Options de partage et choisissez Voir seulement. Lorsque vous appuyez sur le La Flèche pour revenir à l'écran de partage, vous verrez que vous avez sélectionné cette option. Choisissez votre méthode de partage et poursuivez le processus.

Modifiez vos options de partage
Après avoir partagé une note ou un dossier dans l'application Notes sur iOS, vous pouvez toujours apporter des modifications à celles avec lesquelles vous partagez ou arrêter de partager.
Dossier partagé
Vous pouvez glisser de droite à gauche sur le Dossiers écran et choisir Ajouter des personnes qui aura une coche indiquant que vous l'avez partagée. Ou, vous pouvez ouvrir le dossier, appuyez sur le Plus bouton en haut et choisissez Voir les participants dans le menu.

Vous verrez ensuite les personnes avec lesquelles vous avez partagé le dossier et le privilège (affichage uniquement) que vous leur avez accordé. Appuyez sur leur nom pour le modifier si nécessaire ou pour supprimer leur accès au dossier.
Pour modifier les privilèges de toutes les personnes avec lesquelles vous avez partagé le dossier, appuyez sur Options de partage et choisissez soit Peut apporter des modifications ou Voir seulement. Vous pouvez également saisir un lien vers le dossier ici en appuyant sur Copier le lien.
Vous pouvez également toucher pour Ajouter des personnes ou Arrêter le partage sur cet écran.

Note partagée
Ouvrez la note que vous partagez et appuyez sur le Ajouter des personnes icône en haut qui aura une coche indiquant que vous l'avez partagée.
Vous pouvez apporter les mêmes modifications pour une note partagée qu'avec un dossier partagé, mais vous avez également quelques options d'ajout.
Si vous voulez bien Mettre en évidence toutes les modifications et / ou Masquer les alertes, il suffit d'activer ces bascules. Ces options s'appliqueront si vos participants ont le privilège d'apporter des modifications. Ces paramètres mettront en évidence les modifications et enverront des alertes pour les modifications apportées.

Partager en lecture seule sur Mac
Ouvrez le Remarques sur votre Mac et utilisez l'une des méthodes suivantes pour partager une note ou un dossier.
- Clique le Plus bouton à côté du dossier dans la barre latérale et choisissez Ajouter des personnes. Ceci est uniquement pour le partage de dossiers.
- Cliquez sur Fichier > Ajouter des personnes à et sélectionnez la note ou le dossier dans le menu contextuel.
- Cliquez sur le bouton dans la barre d'outils Notes pour Ajouter des personnes à cette note ou à ce dossier et choisissez la note ou le dossier.

Sous vos options de partage dans la fenêtre contextuelle, cliquez sur le Autorisations liste déroulante et sélectionnez Seules les personnes que vous invitez peuvent voir. Ensuite, sélectionnez votre méthode de partage, cliquez sur Partager, et continuez le processus selon l'option que vous choisissez.

Modifiez vos options de partage
Une fois que vous avez partagé une note ou un dossier dans l'application Notes, vous pouvez ensuite apporter des modifications à celles avec lesquelles vous partagez.
Cliquez sur le bouton dans la barre d'outils Notes pour Ajouter des personnes à cette note ou à ce dossier. Vous remarquerez que le bouton a une coche plutôt qu'un signe plus car vous partagez la note ou le dossier.
Une petite fenêtre s'ouvrira montrant les personnes avec qui vous partagez et la ou les méthodes que vous avez utilisées. Vous pouvez apporter quelques modifications si nécessaire.

- Autorisation: Modifiez-le en mode lecture seule pour autoriser les modifications ou vice versa.
- Copier le lien: Cliquez pour copier un lien vers la note pour partager davantage.
- Arrêter le partage: Cliquez pour arrêter de partager la note ou le dossier, puis confirmez en cliquant sur Continuer.
- Ajouter des personnes: Cliquez pour ajouter plus de personnes au partage de notes ou de dossiers. Si vous choisissez cette option, la fenêtre de partage apparaîtra. Veillez à régler le Autorisation soit Peut apporter des modifications ou Voir seulement avant d'appuyer sur le bouton Partager.

Envelopper
Que vous utilisiez l'application Notes pour la collaboration au bureau ou le travail d'équipe à la maison, c'est formidable de voir l'application améliorée avec les options de partage de dossier et de vie uniquement.
Faites-nous part de vos réflexions sur ces mises à jour de l'application Notes. Ces fonctionnalités sont-elles aussi attendues?