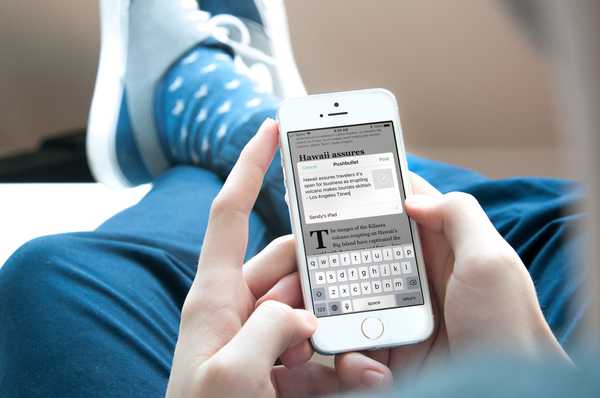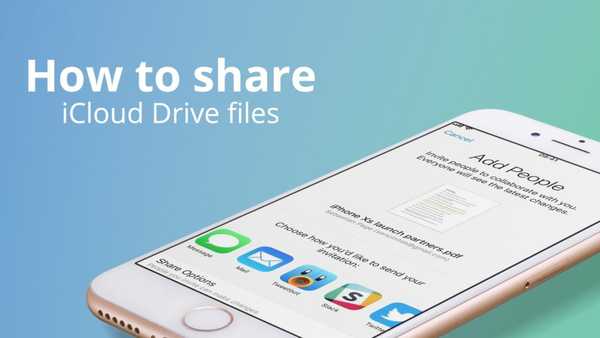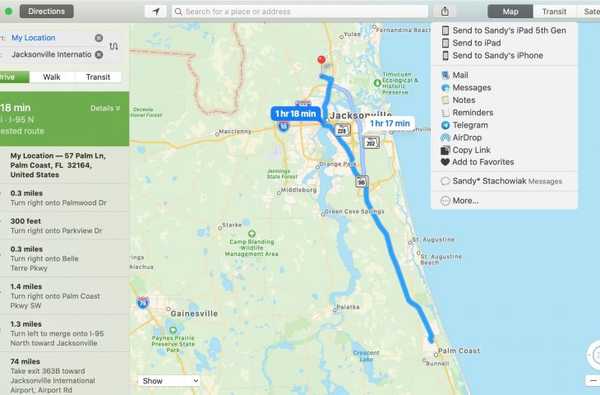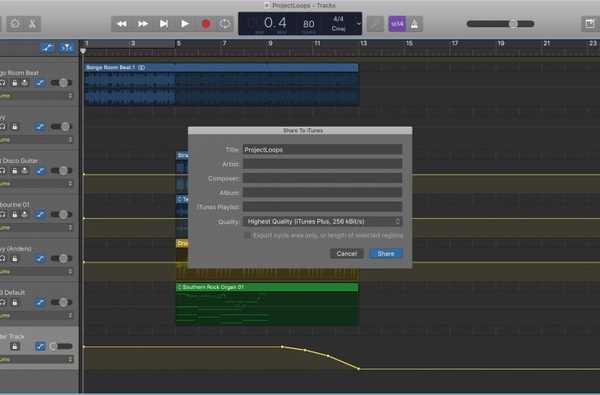Si vous avez un Mac dans votre foyer, il est probable qu'il soit partagé entre plusieurs membres de la famille. Chaque membre de la famille ayant son propre compte, chaque utilisateur peut ensuite utiliser l'ordinateur sans gâcher les fichiers et les paramètres des autres utilisateurs.
Dans ce type de situation, les utilisateurs peuvent à un moment donné vouloir partager des fichiers et des documents entre eux. Cela peut être fait via un dossier partagé, un dossier public disponible pour chaque utilisateur et un dossier Drop Box spécifique à chaque utilisateur.
Dans cet article, vous apprendrez les différences entre un dossier partagé, un dossier public et le dossier Drop Box. Vous découvrirez quand et comment utiliser chaque méthode pour partager des fichiers et des documents entre les utilisateurs d'un même Mac.
Comment partager un dossier entre tous les utilisateurs sur le même Mac

Chaque installation macOS est livrée avec un Dossier partagé, et chaque utilisateur de ce Mac y a accès. Le dossier partagé est probablement le moyen le plus simple et le plus rapide de partager des fichiers et des documents entre utilisateurs, sachant que chaque utilisateur pourra y accéder..
Pour partager des fichiers entre des comptes d'utilisateurs à l'aide du dossier partagé, ouvrez une fenêtre du Finder et accédez à Macintosh HD> Utilisateurs> Partagé. Si d'autres utilisateurs y ont déjà placé des fichiers, vous verrez ces fichiers. Vous pourrez également coller ou faire glisser des fichiers dans ce dossier partagé pour que les autres les voient.
Il est important de noter que même si les fichiers d'un dossier partagé peuvent être lus par tous les utilisateurs du Mac, ils ne peuvent être modifiés ou supprimés que par l'utilisateur qui a placé ce fichier pour la première fois dans le dossier partagé..
Si les utilisateurs souhaitent collaborer sur un document, par exemple, la personne qui souhaite modifier ce document devra d'abord le copier / coller dans son propre compte d'utilisateur, le modifier, puis le remettre dans le dossier partagé.
Résumé du dossier partagé:
- Bon pour partager des fichiers entre tous les utilisateurs
- Tous les utilisateurs peuvent accéder à ce dossier
- Tous les utilisateurs peuvent ajouter des fichiers à ce dossier
- Seul le propriétaire d'un fichier peut le modifier ou le supprimer une fois placé dans le dossier partagé
Comment placer des fichiers dans votre dossier public pour que d'autres utilisateurs y accèdent

Par défaut sur macOS, chaque compte utilisateur est livré avec un Dossier public que l'on peut utiliser pour partager des fichiers et des documents avec d'autres. Il est très similaire en fonction au dossier partagé, sauf que vous seul pouvez placer des fichiers et des documents dans votre dossier public. De même, seul l'utilisateur avec lequel vous partagez votre iMac peut placer des fichiers dans son dossier public.
Pour accéder à votre dossier public, ouvrez une fenêtre du Finder et accédez à Macintosh HD> Utilisateurs> [Votre nom d'utilisateur]> Public. Vous pouvez ensuite coller ou faire glisser des fichiers et des documents dans votre dossier public pour que d'autres personnes y accèdent.
Les autres utilisateurs de l'ordinateur pourront ouvrir des fichiers dans votre dossier public, mais ils ne pourront pas modifier ou supprimer ces fichiers. Seul le propriétaire d'un dossier public peut modifier et supprimer.
Pour accéder au dossier public d'un autre utilisateur, lancez le Finder et accédez à Macintosh HD> Utilisateurs> [UsernameOfTheUserYouWantToAccess]> Public. Si cet utilisateur a partagé des fichiers dans son dossier public, vous pourrez les y voir. Vous pourrez également les copier sur votre espace utilisateur.
Résumé du dossier public:
- Bon pour partager vos fichiers avec tous les utilisateurs
- Vous seul pouvez placer des fichiers dans votre dossier public
- Vous seul pouvez modifier ou supprimer ces fichiers
- Tous les autres utilisateurs peuvent accéder à ces fichiers
- Tous les autres utilisateurs peuvent copier vos fichiers sur leur propre compte utilisateur
Comment déposer des fichiers dans le compte d'un utilisateur spécifique sur un Mac

Il existe une dernière façon de transférer rapidement des fichiers entre deux comptes d'utilisateurs. En utilisant le Drop Box fonctionnalité fournie avec chaque compte d'utilisateur sur un Mac, vous pouvez déposer un fichier ou un document dans la boîte de dépôt d'un autre utilisateur pour lui permettre d'accéder à ce fichier plus tard.
Considérez la Drop Box comme une boîte aux lettres. Faites simplement glisser un fichier dans la boîte de dépôt d'un utilisateur et cet utilisateur pourra récupérer le fichier. Cependant, tout comme une boîte aux lettres physique, vous ne pourrez plus accéder à ce fichier une fois qu'il sera dans la Drop Box. Vous ne pourrez pas non plus voir d'autres fichiers et documents qui peuvent se trouver dans la boîte de dépôt de cet utilisateur.
Pour accéder à la boîte de dépôt d'un utilisateur, ouvrez le Finder et accédez à Macintosh HD> Utilisateurs> [UserYouWantToShareAFileWith]> Public. De là, vous pouvez coller ou faire glisser un fichier dans la Drop Box de cet utilisateur. N'oubliez pas qu'une fois que le fichier est là, vous ne pouvez plus y accéder.
Pour accéder à votre propre Drop Box et vérifier si d'autres utilisateurs y ont ajouté quelque chose, ouvrez le Finder et accédez à Macintosh HD> Utilisateurs> [Votre nom d'utilisateur]> Public> Drop Box.
Résumé du dossier Drop Box:
- Vous pouvez placer des fichiers dans la Drop Box d'un autre utilisateur
- Vous ne pouvez pas voir un fichier une fois que vous l'avez placé dans la boîte de dépôt d'un utilisateur
- Vous ne pouvez pas voir ce qu'il y a dans la boîte de dépôt d'un autre utilisateur
- Les autres utilisateurs peuvent placer des fichiers dans votre Drop Box
- Les autres utilisateurs ne peuvent pas accéder aux fichiers à l'intérieur de votre Drop Box
- Vous pouvez modifier ou supprimer des fichiers dans votre Drop Box
Avec ces trois méthodes de partage décomposées, j'espère que vous en saurez plus sur la façon de partager des documents entre les utilisateurs d'un même Mac. Si vous avez des questions ou des commentaires, veuillez les poser dans la section commentaires.