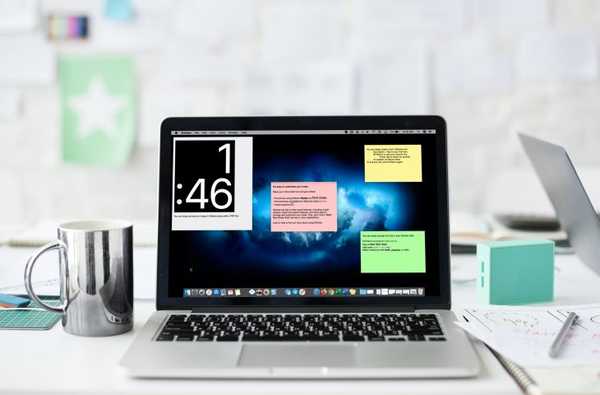Lorsque vous créez un nouveau projet dans iMovie, vous avez deux options. Vous pouvez faire un film ou une bande-annonce. Alors que la plupart du temps, les films sont le chemin à parcourir parce que vous créerez de la magie à partir de zéro, les remorques ont aussi leurs avantages.
Avec une bande-annonce, vous commencerez par un modèle et travaillerez avec un storyboard, un plan et une liste de plans. Cette structure vous offre un moyen génial de créer une bande-annonce de film d'aspect professionnel.
Si vous êtes nouveau dans la fonctionnalité de bande-annonce, nous sommes là pour vous aider. Voici comment créer et modifier des bandes-annonces dans iMovie.
Faites votre bande-annonce de film dans iMovie
Nous vous montrerons comment créer une bande-annonce sur Mac et iOS. Mais vous pouvez passer à une certaine section si vous le souhaitez.
- Créez et modifiez des bandes-annonces sur Mac
- Choisissez votre remorque
- Créez et éditez votre bande-annonce
- Jouez votre bande-annonce
- Créez et modifiez des bandes-annonces sur iOS
- Choisissez votre remorque
- Créez et éditez votre bande-annonce
- Jouez votre bande-annonce
Créez et modifiez des bandes-annonces sur Mac
Choisissez votre remorque
Ouvert iMovie sur Mac et sélectionnez Projets en haut de l'écran principal. Ensuite, procédez comme suit pour commencer.
1) Clique le signe plus pour Créer un nouveau et choisissez Bande annonce.

2) Lorsque la fenêtre du modèle Trailers s'ouvre, parcourez la collection. Chaque modèle affiche le nombre d'acteurs dont vous aurez besoin et la longueur de la bande-annonce. Vous pouvez en prévisualiser un en le sélectionnant et en cliquant sur le Jouer bouton.
3) Choisissez le modèle que vous souhaitez et cliquez sur Créer.

Créez et éditez votre bande-annonce
Lorsque la fenêtre de projet s'ouvre pour votre bande-annonce, vous verrez les trois sections en bas où votre chronologie de film serait normalement. Vous allez parcourir chaque onglet pour créer votre bande-annonce.
Contour
Cliquez sur chaque ligne de l'onglet Plan pour le nom du film, la date (le cas échéant), le studio et les crédits.
Vous pouvez vous amuser avec cette zone en créant un studio de cinéma avec votre nom de famille, en sélectionnant le style de logo pour le studio, en vous faisant le réalisateur, et plus encore.

Storyboard
dans le Storyboard , vous entrerez les clips de texte et les médias pour chacune des sections. Vous pouvez voir combien de temps chaque photo que vous ajoutez apparaîtra à l'écran et sa disposition pour chaque section, ce qui facilite l'esquisse du storyboard.
Sélectionnez le Mes médias onglet dans le navigateur en haut, puis Photos dans Bibliothèques à gauche. Vous pouvez ensuite cliquer sur la liste déroulante pour afficher votre album et sélectionner vos photos.
Pour ajouter des photos, cliquez sur la photo en bas dans la section souhaitée et double-cliquez sur une image du haut. Ou glisser depuis le haut et déposez en bas où vous le voulez.

Liste des plans
le Liste des plans contient toutes les images que vous mettez dans votre bande-annonce. Ainsi, lorsque vous ajoutez des photos et autres, vous pouvez passer à la liste des photos et les voir toutes classées. Vous verrez des plans d'action, des paysages, des gros plans, etc..
Si vous souhaitez ajouter des images à la liste de plans avant de terminer la section Storyboard, vous pouvez également créer votre bande-annonce de cette façon. Les images de la liste de prises de vue s'afficheront dans votre Storyboard dans les emplacements désignés de la bande-annonce.

Jouez votre bande-annonce
Vous pouvez jouer votre bande-annonce tout au long de sa création pour voir la progression et faire des ajustements. Clique le Bouton jouer dans la visionneuse ou appuyez sur le Bouton Lire en plein écran pour l'agrandir.

Pour commencer à jouer votre bande-annonce à partir d'un endroit particulier, déplacez votre curseur vers l'emplacement dans le Storyboard. Ensuite, jouez la bande-annonce.
Créez et modifiez des bandes-annonces sur iOS
Choisissez votre remorque
Ouvert iMovie sur votre iPhone ou iPad et préparez-vous à faire votre bande-annonce.
1) Appuyez sur le signe plus et choisissez Bande annonce.
2) Lorsque la fenêtre du modèle Trailers s'ouvre, parcourez la collection. Vous pouvez en prévisualiser un en le sélectionnant et en appuyant sur le Jouer bouton.
3) Choisissez le modèle que vous souhaitez et appuyez sur Créer.

Créez et éditez votre bande-annonce
Semblable à Mac, vous avez des sections Outline et Storyboard sur iOS.
Robinet Contour et donnez un nom à votre film, choisissez le logo du studio et ajoutez les crédits.
Robinet Storyboard puis tapez ce que vous voulez pour les clips de texte. Appuyez sur une zone d'image, puis sélectionnez une photo et elle apparaîtra directement.

Vous pouvez apporter des ajustements aux photos si vous en avez besoin dans la section Storyboard. Appuyez sur une photo pour la modifier en la faisant glisser ou en la pinçant pour zoomer, en ajoutant l'effet Ken Burns ou en supprimant la photo.

Jouez votre bande-annonce
Pour voir votre bande-annonce pendant que vous y travaillez, vous pouvez appuyer sur le Bouton de lecture à droite. Cela jouera votre bande-annonce dans la visionneuse en haut.
Pour voir une vue plein écran, appuyez sur le Bouton de lecture à gauche.

C'est un enveloppement!
La création d'une bande-annonce dans iMovie est une façon amusante de profiter de vos photos. Et avec des modèles effrayants, familiaux, romantiques et plus, vous devriez pouvoir en trouver un qui correspond à vos photos.
Allez-vous essayer de créer une bande-annonce dans iMovie? Faites-nous savoir quel type de remorque vous ferez!