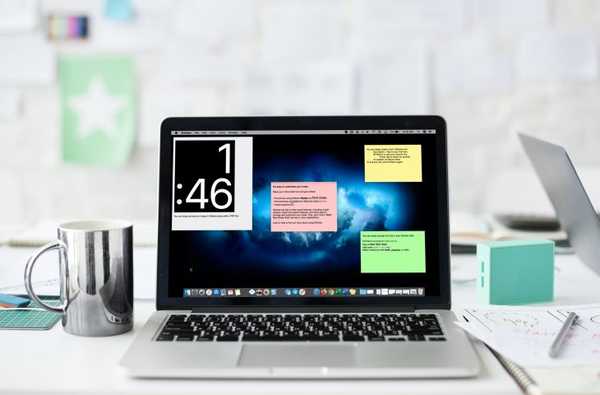

L'application Stickies sur votre Mac est un outil intégré pratique qui fonctionne exactement comme les notes autocollantes physiques que vous utilisez sur votre bureau. Notez une note, collez-la sur votre bureau et elle est là quand vous en avez besoin.
Étant donné que vous disposez à la fois des applications Notes et Rappels, vous vous demandez probablement pourquoi l'application Stickies est même nécessaire. Eh bien, Stickies offre quelques petites fonctionnalités intéressantes et contrairement aux notes et aux rappels, vous avez la note dont vous avez besoin collée directement sur votre écran.
Nous allons vous montrer toutes les fonctionnalités de Stickies et comment tirer le meilleur parti de l'application sur votre Mac.
Tout sur l'application Stickies
Voici ce que nous allons couvrir dans ce tutoriel, vous pouvez donc passer à une certaine section si vous le souhaitez.
- Ouvrez l'application Stickies
- Créer une note
- Personnalisez vos notes
- Navigate Stickies
- Organisez vos notes
- Exporter vers l'application Notes
Ouvrez l'application Stickies
Vous avez quelques façons simples d'ouvrir les Stickies, selon vos préférences.
- Ouvrez-le depuis le dossier Applications de votre Dock.
- Ouvrez-le à partir de Launchpad.
- Ouvrez-le depuis Spotlight.
- Demandez à Siri d'ouvrir Stickies.
Créer une note
Pour créer une nouvelle note, ouvrez l'application Stickies et cliquez sur Fichier > Nouvelle note depuis la barre de menu.
Personnalisez vos notes
Semblable à d'autres applications comme Notes, vous pouvez personnaliser les notes que vous créez dans Stickies. Modifiez le style ou la taille de la police, mettez le texte en gras ou en italique, redimensionnez-le et choisissez une couleur pour votre note.
À changer la police, sélectionnez-le et faites un clic droit et choisissez une option dans le Police de caractère sortir ou cliquer Police de caractère dans la barre de menus et choisissez une option. Vous pouvez changer le style, la taille, la couleur ou appliquer un format.

Voici d'autres façons de personnaliser vos notes:
- À redimensionner une note, il suffit de cliquer et de faire glisser l'un des bords.
- À changer la couleur d'une note, sélectionnez-la, cliquez sur Couleur dans la barre de menus et choisissez la nouvelle couleur.
- À faire une note semi-transparente, Cliquez sur Fenêtre > Translucide depuis la barre de menu.
- À ajouter une image ou un PDF, faites-le simplement glisser de son emplacement et déposez-le sur votre note.
- À Créer une liste, ouvrez les notes et appuyez sur Option + Languette. Cela fera apparaître un tiret afin que vous puissiez créer une liste à puces. Pour creuser davantage, appuyez simplement sur la touche Languette Et pour terminer une liste, appuyez sur Retour deux fois après le dernier élément.

Navigate Stickies
Chaque fois que vous ouvrez Stickies, toutes vos notes apparaissent.
Lorsque vous avez une note Stickies à l'écran, vous pouvez la réduire en utilisant le bouton dans le coin supérieur droit ou en double-cliquant sur la barre de titre. Cela réduira la note à la seule barre de titre.

Pour mettre une note en mode plein écran, cliquez sur le triangle à droite de la barre de titre et pour supprimer une note, cliquez sur le bouton en haut à gauche de la barre de titre.

Lorsque vous créez une note, elle est automatiquement enregistrée dans Stickies, donc aucune étape supplémentaire n'est impliquée. Mais si vous choisissez Fichier > Fermer pour une note particulière, il vous sera d'abord demandé de l'enregistrer. Si vous faites cela, il deviendra un fichier texte et ne fera plus partie de l'application Stickies.
Organisez vos notes
Vous pouvez facilement organiser des notes autocollantes sur votre écran comme vous le souhaitez. Cliquez et faites glisser une note où vous le souhaitez. Vous pouvez également utiliser des actions pratiques dans la barre de menus pour les organiser.
Cliquez sur Fenêtre dans la barre de menus, puis placez votre curseur sur Organiser par. Dans le menu contextuel, vous pouvez choisir parmi Couleur, Contenu, Date ou Emplacement à l'écran.

De plus, vous pouvez choisir de flotter une note sur le dessus ou amenez-les tous au premier plan.
Vous remarquerez également dans le Fenêtre actions que chacun de vos Stickies est répertorié en bas. Cela vous permet de basculer entre la note active en un clic.
Exporter vers l'application Notes
Si vous souhaitez transformer tous vos Stickies en notes dans l'application Notes, vous pouvez également le faire avec la fonction d'exportation. Cliquez sur Fichier > Tout exporter vers les notes.

Si vous préférez simplement déplacer le texte d'une seule note, cliquez sur Fichier > Exporter du texte. Vous pouvez ensuite l'exporter en texte brut, RTF ou RTFD.
Envelopper
L'application Stickies sur votre Mac peut être très pratique pour ces petites notes que vous souhaitez noter sans perdre sur votre bureau physique. J'espère que ces conseils vous aideront à tirer le meilleur parti des Stickies.
Êtes-vous nouveau dans l'application Stickies et prêt à l'essayer? Ou peut-être préférez-vous plutôt utiliser les applications Notes et rappels sur votre Mac? Faites-nous part de vos réflexions sur les Stickies!











