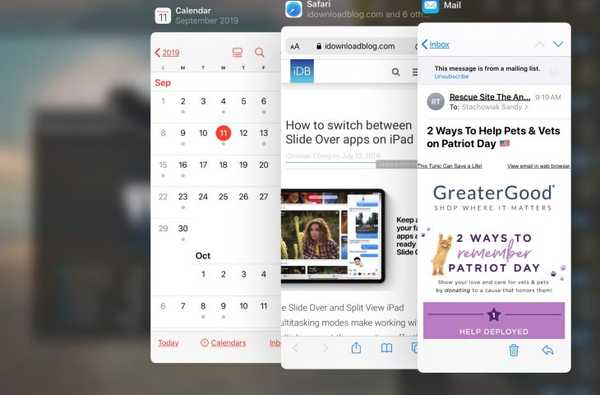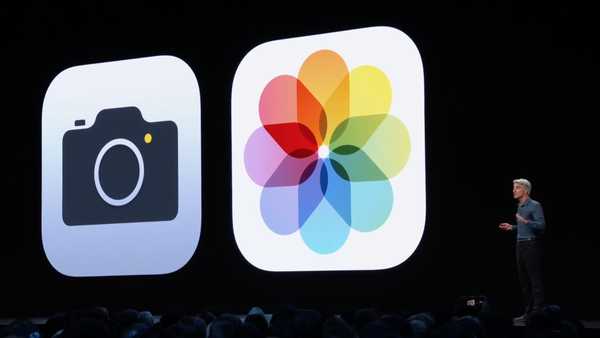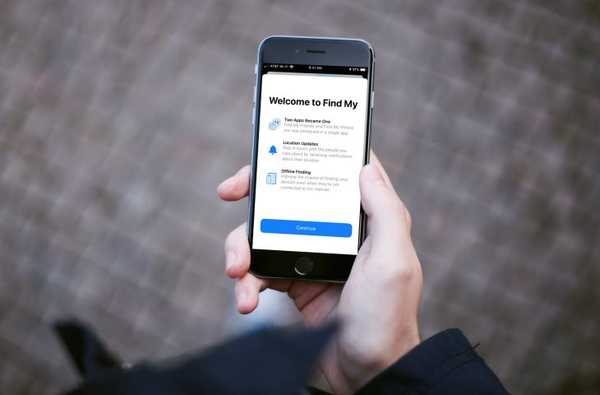Comme vous l'avez peut-être vu, ou même remarqué, avec iOS 13 et iPadOS, de nouvelles façons intéressantes de travailler avec votre texte sont apparues. Vous pouvez désormais utiliser des gestes pour sélectionner, couper, copier, coller, annuler et rétablir. De plus, vous pouvez facilement déplacer le curseur où vous le souhaitez et faire défiler plus rapidement avec le défilement de la barre de défilement.
Alors, comment fonctionnent tous ces nouveaux gestes d'édition de texte sur iPhone et iPad? Nous sommes là pour tout expliquer.
Gestes d'édition de texte sur iOS
Voici un résumé du tutoriel afin que vous puissiez passer à une section spécifique si vous le souhaitez.
- Sélectionnez le texte
- Couper, copier et coller
- Annuler et refaire
- Curseur et barre de défilement
Sélectionnez le texte
Vous pouvez sélectionner rapidement un mot, une phrase ou un paragraphe entier en appuyant simplement sur. Et pour sélectionner tout le texte sur une page, appuyez et glissez.
- Sélectionnez un mot: Appuyez deux fois avec un doigt.
- Sélectionnez une phrase: Appuyez trois fois dessus.
- Sélectionnez un paragraphe: Appuyez dessus quatre fois.
- Sélectionner tout le texte sur une page: Appuyez deux fois au début et faites glisser deux doigts vers le bas de la page.

Couper, copier et coller
Il n'a jamais été aussi simple de couper, copier et coller du texte qu'avec les gestes d'édition de texte fournis avec iOS 13 et iPadOS. N'oubliez pas d'utiliser une méthode ci-dessus pour sélectionner votre texte en premier.
- Couper: Pincez vers l'intérieur avec votre pouce et deux doigts rapidement deux fois.
- Copie: Pincez vers l'intérieur avec votre pouce et deux doigts.
- Pâte: Pincez vers l'extérieur avec votre pouce et deux doigts.

Annuler et refaire
Comme les autres gestes d'édition de texte de cette liste, annuler et rétablir sont également faciles.
- annuler: Glissez de droite à gauche avec trois doigts.
- Refaire: Balayez de gauche à droite avec trois doigts.

Curseur et barre de défilement
Bien que n'étant pas techniquement pour l'édition de texte, ces deux gestes supplémentaires sont pratiques à garder à l'esprit.
- Déplacer le curseur: Pour déplacer le curseur où vous le souhaitez, il suffit de le ramasser. Appuyez dessus, puis faites-le glisser à tout moment. Il se mettra en place lorsque vous le relâcherez.
- Défilement de la barre de défilement: Pour faire défiler plus rapidement, appuyez et maintenez la barre de défilement à droite du document, puis faites glisser. Cela fonctionne pour les documents volumineux, les e-mails, les pages Web, etc..
Envelopper
Cela peut prendre un peu de pratique avec ces nouveaux gestes d'édition de texte, mais une fois que vous les maîtrisez, ils sont assez faciles.
Existe-t-il d'autres fonctionnalités d'iOS 13 ou d'iPadOS? Assurez-vous de vérifier ce que nous avons couvert jusqu'à présent et faites-nous savoir s'il y a quelque chose que vous aimeriez voir dans les commentaires ci-dessous ou sur Twitter.