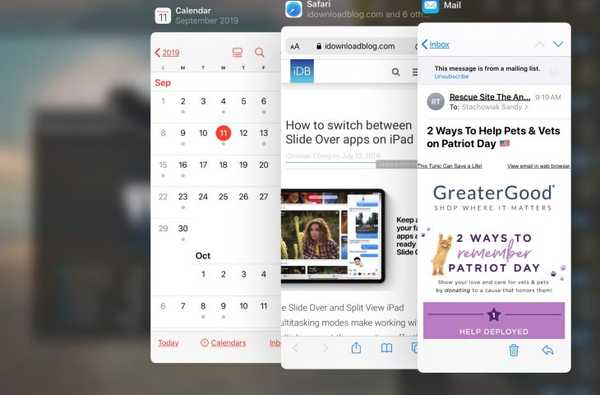Avec la mise à jour macOS Catalina, les utilisateurs ont reçu de nouvelles applications comme Musique, TV et Podcasts ainsi que des mises à jour pour d'autres comme Notes et Mail. L'application Rappels a également obtenu une mise à jour de son apparence et de ses fonctionnalités que beaucoup attendaient.
Des améliorations telles que l'intégration des sous-tâches et des messages, qui peuvent augmenter votre productivité au travail et à la maison, font désormais partie du package.
Jetons un coup d'œil à toutes les nouvelles fonctionnalités et comment les utiliser dans l'application Reminders remaniée sur Mac.
Nouvelles fonctionnalités de l'application Rappels
- Listes intelligentes
- Nouveaux boutons d'édition
- Ajouter des sous-tâches
- Listes de groupes
- Intégration avec les messages
- Plus de pièces jointes
Listes intelligentes
Les listes intelligentes sont l'une des premières choses que vous verrez avec l'application de rappels améliorée. Ceux-ci s'affichent sous forme de cases dans la barre latérale et incluent Aujourd'hui, Planifié, Marqué et Tout.

Si vous ne voyez pas votre barre latérale, cliquez sur Vue > Masquer la barre latérale dans la barre de menus pour l'afficher. (Je ne sais pas pourquoi l'action n'est pas Afficher la barre latérale.)
Une fois que vous voyez ces listes intelligentes, vous pouvez passer aux rappels importants en un clic.
Nouveaux boutons d'édition
Sur iOS, l'application Rappels dispose désormais d'une barre d'outils intelligente, mais sur Mac, vous verrez quelque chose de similaire avec les nouveaux boutons d'édition. Ces outils vous permettent d'ajouter rapidement des éléments communs à vos rappels.

- Date: Sélectionnez une option simple comme aujourd'hui, demain ou le week-end prochain pour la date d'échéance. Ou, définissez une date et une heure personnalisées.
- Emplacement: Définir des rappels en fonction de l'emplacement lorsque vous arrivez à la maison, montez dans la voiture ou utilisez des emplacements personnalisés.
- Drapeau: Ajoutez un indicateur pour faire ressortir le rappel comme important ou pour organiser vos rappels.
Ajouter des sous-tâches
Si vous utilisez des listes de tâches avec des rappels pour le travail ou les projets, vous connaissez l'importance des sous-tâches. Vous pouvez maintenant les créer dans l'application Rappels, et vous avez plusieurs façons pratiques de le faire.
Créez un rappel comme vous le feriez normalement, puis utilisez l'une de ces méthodes pour le transformer en sous-tâche.
- Cliquer et faire glisser le rappel sur un autre.
- Choisir Éditer > Rappel de retrait depuis la barre de menu.
- Clic-droit ou tenir Contrôlez et cliquez et choisissez Rappel de retrait à partir du menu de raccourcis.
- Utilisez le raccourci clavier Commander + ] (support droit).

Pour transformer la sous-tâche en un rappel régulier, cliquez et faites-le glisser sous le rappel parent ou utilisez la barre de menus ou le menu de raccourcis et sélectionnez Rappel Outdent.
Listes de groupes
Pour conserver des listes similaires, vous pouvez les regrouper en groupe. Par exemple, vous pouvez créer un groupe pour la famille et y mettre vos listes de courses et d'épicerie.
Pour créer un groupe, cliquez sur Fichier > Nouveau groupe dans la barre de menus. Le nouveau groupe s'affichera sous forme de dossier dans votre barre latérale, prêt pour que vous lui donniez un nom.

Ensuite, sélectionnez et faites glisser d'autres listes dans ce groupe. Vous pouvez également clic-droit ou tenir Contrôlez et cliquez une liste et choisissez Ajouter au groupe > [Nom de groupe] à partir du menu de raccourcis.

Intégration avec les messages
Une autre nouvelle fonctionnalité intéressante de l'application Rappels est l'intégration avec Messages. Cela vous permet de marquer un contact dans l'un de vos rappels, puis de voir une notification lorsque vous discutez avec lui dans l'application Messages.
1) Sélectionnez le rappel et cliquez sur le Information bouton à côté de cela.
2) Activez la bascule pour Lors de la messagerie d'une personne.
3) Cliquez sur Ajouter le contact et sélectionnez un contact. Vous verrez alors le nom de votre contact attaché à ce rappel.

Ensuite, lorsque vous communiquez avec eux dans Messages, vous recevrez une notification des rappels que vous pouvez marquer Achevée ou répéter pour Plus tard.

Plus de pièces jointes
Vous pouvez également ajouter plus de pièces jointes à un rappel, comme des photos, des documents numérisés ou des liens vers des sites Web..
Sélectionnez le rappel et cliquez sur le Information bouton à côté de cela. Vous pouvez ensuite saisir le URL pour un site Web ou cliquez sur Ajouter une image pour sélectionner une photo, une numérisation ou un croquis.

Envelopper
Même si elle se fait attendre depuis longtemps, cette mise à jour de l'application Rappels est formidable. Et assurez-vous de vérifier comment utiliser ces mêmes nouvelles fonctionnalités dans Rappels sur iPhone et iPad aussi!
Quelle est votre nouvelle fonctionnalité préférée dans l'application Rappels sur Mac? Allez-vous utiliser des sous-tâches? Êtes-vous enthousiasmé par l'intégration de Messages? Aimez-vous l'option de regroupement des listes? Faites-le nous savoir dans les commentaires ci-dessous!