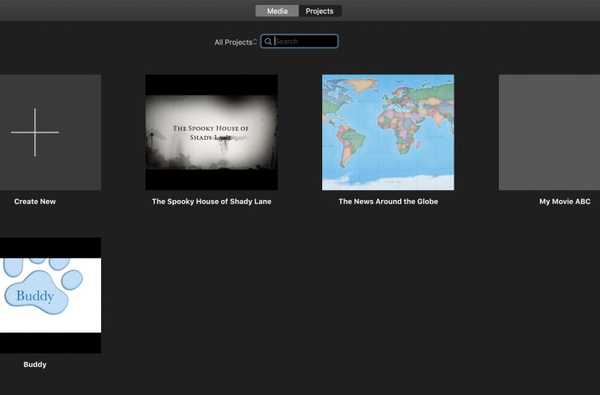À partir de Yosemite, macOS a apporté des fonctionnalités simplifiées pour les boutons de fermeture, de minimisation et de maximisation qui, dans le cas de Mac, se trouvent traditionnellement dans le coin supérieur gauche des fenêtres. Cliquer sur le bouton Agrandir d'une application qui ne prend pas en charge le mode plein écran natif de macOS agrandit simplement la fenêtre à sa taille maximale.
Pour les applications qui prennent en charge le mode plein écran en mode natif, le bouton Agrandir agit comme un raccourci pour prendre la fenêtre en plein écran.
Mais saviez-vous que vous pouvez remplacer ce comportement et maximiser une fenêtre sans passer en plein écran? Ou étendre rapidement un seul côté d'une fenêtre jusqu'au bord de l'écran? Ou voyez les animations de maximisation et de minimisation d'une fenêtre au ralenti?
Ce tutoriel fournit quelques conseils utiles pour tirer le meilleur parti des contrôles intégrés de macOS pour redimensionner, minimiser et maximiser les fenêtres, et les déplacer.
Comment réduire les fenêtres Mac
Pour réduire une fenêtre, cliquez sur le bouton jaune de réduction situé dans le coin supérieur gauche de la fenêtre ou appuyez sur la touche Commande (⌘) -M sur le clavier. Vous pouvez même réduire la taille d'une fenêtre lorsque vous double-cliquez sur sa barre de titre, comme expliqué ci-dessous..
Pointe: Par défaut, les fenêtres d'application se réduisent dans la section la plus à droite du Dock, entre le séparateur vertical et l'icône de la corbeille. Vous souhaitez que les fenêtres minimisent l'icône de leur application afin qu'elles n'occupent pas un espace précieux dans le Dock?

Vous pouvez activer ce comportement en cochant la case à côté de "Réduire les fenêtres en icône d'application" dans Préférences système → Dock, Comme montré ci-dessus.
Vous n'êtes pas fan de l'effet Genie par défaut lors de la réduction des fenêtres? Pour le remplacer par l'effet de mise à l'échelle plus traditionnel, accédez à Préférences système → Dock, cliquez sur le menu contextuel à côté de "Réduire les fenêtres à l'aide de" et choisissez Effet d'échelle du menu.

Comment maximiser les fenêtres Mac
En cliquant sur le bouton Agrandir - c'est l'élément le plus à droite dans la rangée des boutons «feu de circulation» rouge, jaune et vert trouvés dans le coin supérieur gauche d'une fenêtre - invoquera le mode plein écran de macOS à condition que l'application le supporte nativement.

Sinon, l'action étendra simplement la fenêtre et laissera la barre de menus de votre Mac et le Dock visibles. Soit dit en passant, j'ai aligné mon Dock verticalement et l'ai configuré pour se cacher automatiquement, c'est pourquoi vous voyez un peu de papier peint de bureau dans une étroite bande verticale sur la capture d'écran ci-dessous.

Pointe: Que diriez-vous d'obtenir une fenêtre plus grande sans passer en plein écran? Pour remplacer le comportement par défaut de macOS, maintenez la touche Option (⌥) en cliquant sur l'icône Agrandir. Cela agrandit la fenêtre de l'application au lieu d'invoquer le mode plein écran.

Si la fenêtre est déjà agrandie, cliquez sur le bouton avec la touche de modification maintenue pour réinitialiser la fenêtre à son état précédent, comme indiqué sur la capture d'écran ci-dessus.
Comment fermer les fenêtres Mac
Pour fermer une fenêtre, cliquez sur le bouton rouge de fermeture dans son coin supérieur gauche ou appuyez sur la touche Commande (⌘) -W raccourci sur le clavier. La fermeture de fenêtres d'applications qui ne fonctionnent pas sans fenêtres (par exemple, Photos) les ferme également bien que certaines restent ouvertes lorsque leurs fenêtres sont fermées, y compris iTunes, Messages, Mail, Pages, Keynote, Numbers et bien d'autres.
Si plusieurs fenêtres sont ouvertes dans une application, la fermeture de l'une d'elles ne fermera pas ou ne fermera pas l'application, sauf si vous sélectionnez spécifiquement le Quitter dans le menu de l'application ou appuyez sur la touche Commande (⌘) -Q combinaison sur le clavier.
Pour fermer rapidement toutes les fenêtres ouvertes de votre application en même temps, maintenez Option (⌥) clé en cliquant sur l'application Fichier menu, puis sélectionnez Ferme tout ou utilisez l'option Option (⌥) -Commande (⌘) -Q raccourci sur le clavier.

Votre Mac peut rouvrir automatiquement toutes les fenêtres ouvertes lorsque vous quittez l'application. Pour activer ce comportement, décochez la case à côté de "Fermer les fenêtres lorsque vous quittez une application" dans Préférences système → Général.
Comment déplacer des fenêtres Mac
Arrêtez-moi si vous le saviez déjà: vous pouvez déplacer une fenêtre en la faisant glisser par sa barre de titre là où vous la voulez.
Ce que vous ne saviez peut-être pas, c'est un geste pratique du trackpad à trois doigts qui vous permet de déplacer les fenêtres avec trois doigts sur le trackpad. Cette option est désactivée par défaut et enfouie dans les paramètres d'accessibilité.
Pour activer le mouvement de glissement à trois doigts, accédez à Préférences système → Accessibilité, puis sélectionnez Souris et pavé tactile dans la partie gauche.

Maintenant, cliquez sur le bouton intitulé Options du trackpad, cochez la case à côté de «Activer le glisser» et sélectionnez l'option «glisser trois doigts» dans le menu contextuel adjacent.
Du point de vue de la productivité, il n'y a vraiment aucune raison pour laquelle vous ne devriez pas activer cette option. Le geste vous permet non seulement de déplacer les fenêtres sans cliquer sur quoi que ce soit, vous pouvez également envoyer du texte dans des applications comme un patron, etc..
Comment masquer les fenêtres Mac
Pour masquer l'application active, appelez le Commande (⌘) -H raccourci sur le clavier ou choisissez le Cacher option dans le menu de l'application.
Pour masquer les fenêtres de toutes les applications ouvertes sans celle active, utilisez le raccourci clavier Option (⌥) -Commande (⌘) -H ou sélectionnez le Masquer les autres option dans le menu de l'application.
Comment redimensionner les fenêtres Mac
Pour redimensionner manuellement une fenêtre, faites glisser son bord en haut, en bas ou sur les côtés.
Pointe: Voulez-vous maximiser la fenêtre d'un de ses côtés? Pas de problème, double-cliquez simplement sur l'un de ses bords pour agrandir automatiquement ce côté particulier de la fenêtre.
Minimiser / maximiser les fenêtres en double-cliquant
Votre Mac vous permet de double-cliquer sur la barre de titre d'une application afin de maximiser sa fenêtre tant que l'option de le faire est réglée sur «zoom» dans les préférences du système Dock.

Pour configurer cette fonction, rendez-vous sur Préférences système → Dock, cochez la case à côté de "Double-cliquez sur la barre de titre d'une fenêtre pour", puis cliquez sur le menu contextuel adjacent et sélectionnez Zoom à la place du Minimiser option.
Sélection du Minimiser L'option invitera votre Mac à réduire une fenêtre au lieu de double-cliquer sur sa barre de titre. Gardez à l'esprit que certains types de fenêtres sur votre Mac ne peuvent pas être déplacés ou redimensionnés.

Pointe: Vous voulez voir les animations de minimisation et de maximisation d'une fenêtre en mode ralenti? Tenez simplement le Décalage touchez sur votre clavier pendant que vous cliquez sur les commandes de la fenêtre!
Utilisation de l'accrochage pour aligner les fenêtres
Les personnes qui exécutent macOS High Sierra trouveront certainement beaucoup plus facile qu'avant de modifier manuellement la taille d'une fenêtre afin qu'elle s'aligne sur une autre fenêtre. C'est parce que High Sierra accroche maintenant vos fenêtres aux bords de l'écran et à d'autres fenêtres, comme sur Windows.
Pour voir l'accrochage en action, commencez par faire glisser une fenêtre près d'une autre. À l'approche de l'autre fenêtre, macOS l'aligne automatiquement sans se chevaucher.

Vous pouvez positionner plusieurs fenêtres l'une à côté de l'autre.
Pour rendre les fenêtres adjacentes de la même taille, faites glisser le bord que vous souhaitez redimensionner. Lorsque le bord de la fenêtre se rapproche du bord de la fenêtre adjacente, il s'aligne automatiquement sur le bord et s'arrête.
Utilisation d'onglets
Par défaut, votre Mac ouvre les documents dans des onglets uniquement lorsqu'une application est en plein écran.
Heureusement, macOS comprend une fonctionnalité facultative qui oblige toutes les applications basées sur des documents à ouvrir automatiquement de nouveaux documents dans des onglets plutôt que dans des fenêtres.
Pour activer cette fonctionnalité, aventurez-vous sur Préférences système → Dock, cochez la case à côté du menu contextuel "Préférences des onglets lors de l'ouverture des documents", puis choisissez une option:
- Toujours-De nouvelles fenêtres s'ouvriront toujours dans les onglets.
- En plein écran uniquement-Seules les applications en plein écran ouvriront les documents dans des onglets.
- Manuellement-Créez un onglet manuellement en appuyant sur Option (⌥) -Commande (⌘) -N.
Il est vivement recommandé d'utiliser des onglets sur votre Mac au lieu de Windows dans la mesure du possible. De plus, avoir des documents ouverts dans des onglets au lieu de fenêtres séparées réduit considérablement l'encombrement sur le bureau.

Pointe: Pas de barre d'onglets dans votre application? Montrez-le en choisissant Afficher la barre d'onglets du Vue menu.
Voici certaines choses que vous pouvez faire avec les onglets dans les applications et le Finder:
- Ajouter un nouvel onglet-Clique le Nouvel onglet dans l'onglet de la barre d'onglets ou choisissez Nouvel onglet du Fichier menu.
- Réorganiser les onglets- Faites glisser l'onglet d'une application vers la gauche ou la droite
- Fermer un onglet-Cliquez sur le symbole «x» à l'intérieur de l'onglet
- Fermez tous les onglets sauf celui en cours- Option (⌥) -clic "X" de l'onglet dans lequel vous vous trouvez
- Aller à l'onglet suivant -presse Contrôle (⌃) -Tab
- Aller à l'onglet précédent-presse Contrôle (⌃) -Maj (⇧) -Tab
Pointe: Il existe une méthode plus rapide pour parcourir vos onglets comme un pro. Cliquez d'abord sur un onglet dans une application, puis balayez simplement vers la gauche ou la droite dans la barre d'onglets avec deux doigts sur le trackpad pour faire défiler rapidement vos onglets horizontalement.

Vous pouvez également créer de nouveaux onglets à l'aide de raccourcis clavier pratiques.
- Si l'option d'onglet est définie sur Toujours ou En plein écran uniquement dans les préférences du Dock, en utilisant Commande (⌘) -N un raccourci clavier pour créer une nouvelle fenêtre ajoutera un nouvel onglet.
- Lorsque l'option d'onglet dans les préférences du Dock est définie sur Manuellement, presse Option (⌥) -Commande (⌘) -N ajouter un nouvel onglet,
- Si l'option d'onglet dans les préférences du Dock est définie sur Toujours ou En plein écran uniquement et vous voulez créer rapidement une nouvelle fenêtre, appuyez simplement sur Option (⌥) -Commande (⌘) -N sur le clavier.
Pour fusionner plusieurs fenêtres d'une application en une seule fenêtre contenant plusieurs onglets, choisissez Fusionner toutes les fenêtres depuis l'application Fenêtre menu. Si vous préférez faire à nouveau un seul onglet dans une fenêtre distincte, sélectionnez l'onglet et choisissez Déplacer l'onglet vers une nouvelle fenêtre depuis l'application Fenêtre menu, ou faites simplement glisser l'onglet hors de la fenêtre.
Pour un aperçu détaillé des onglets dans macOS et des fenêtres de fusion / fractionnement, consultez notre tutoriel dédié.
Vous souhaitez que de nouvelles fenêtres du Finder s'ouvrent à la taille souhaitée? Il y a un guide pour ça!
Envelopper
Et c'est tout, les amis, quand il s'agit de gérer des fenêtres sur votre Mac. Armé de cette connaissance, vous devriez bientôt arrêter de perdre du temps à déplacer les fenêtres comme un animal et profiter des raccourcis d'Apple pour une manipulation plus efficace des fenêtres.
Comment avez-vous aimé ces conseils? Saviez-vous que vous pouviez maximiser une fenêtre sur votre Mac sans invoquer le mode plein écran natif de macOS? Sonnez dans les commentaires!
Désireux d'influencer notre couverture future?
Soumettez-nous vos idées d'articles, conseils et propositions de couverture à [email protected].