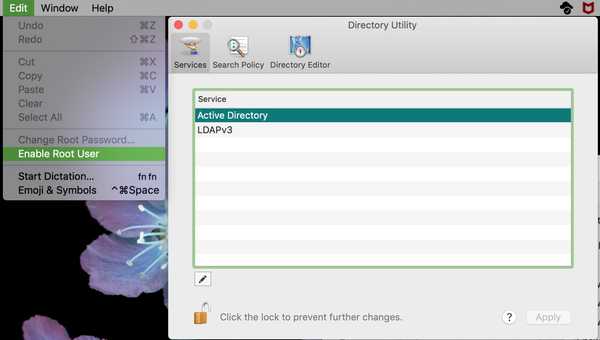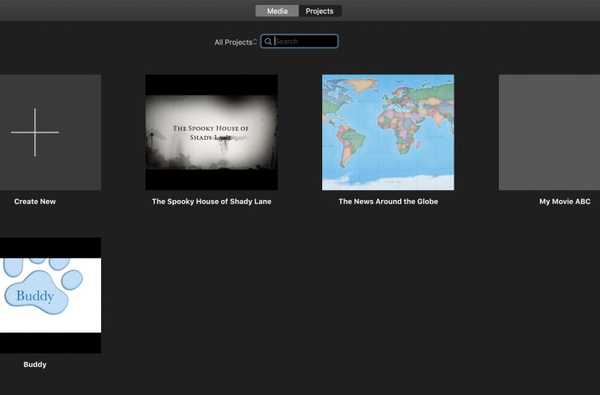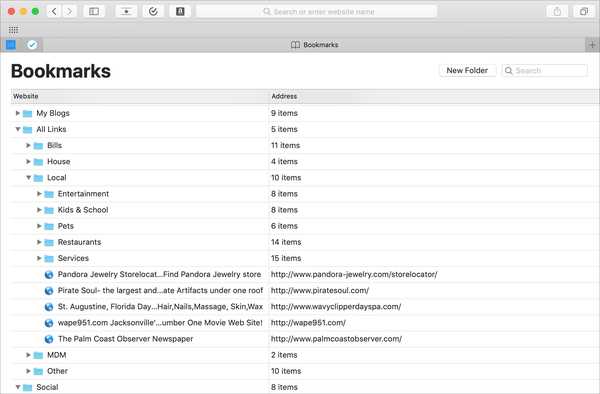
La mise en signet de vos sites Web préférés dans Safari sur votre iPhone, iPad et Mac est pratique pour accéder aux pages dont vous avez besoin d'un simple toucher. Mais les signets peuvent également rapidement devenir incontrôlables. Vous pouvez organiser vos signets dans des dossiers, les réorganiser, les modifier et, bien sûr, supprimer ceux que vous n'utilisez jamais.
Pour vous aider à contrôler vos pages enregistrées, voici comment gérer les signets dans Safari sur iOS et Mac.
Gérez les signets dans Safari sur iPhone et iPad
Ajouter un signet
1) Cliquez sur le Partage bouton en bas et choisissez Ajouter un marque-page.
2) Sélectionnez un emplacement puis ajustez le nom de la page et donnez-lui une description si vous le souhaitez.
3) Robinet sauvegarder.
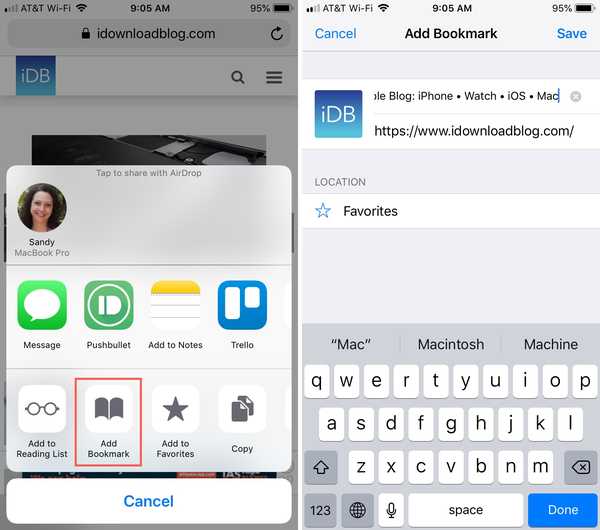
Modifier un signet
1) Appuyez sur le Signets icône en bas, puis appuyez sur Éditer.
2) Sélectionnez le signet que vous souhaitez modifier.
3) Modifiez le nom, le lien ou l'emplacement du signet et appuyez sur Terminé.
4) Si vous avez terminé de modifier les signets, appuyez sur Terminé sur l'écran Signets.
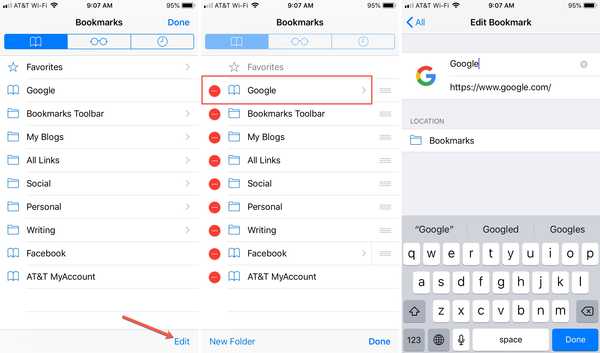
Supprimer un signet
1) Appuyez sur le Signets icône en bas, puis appuyez sur Éditer.
2) Appuyez sur le signe moins pour le signet que vous souhaitez supprimer.
3) Robinet Supprimer lorsqu'il apparaît à côté du signet.
4) Si vous avez terminé de modifier les signets, appuyez sur Terminé sur l'écran Signets.
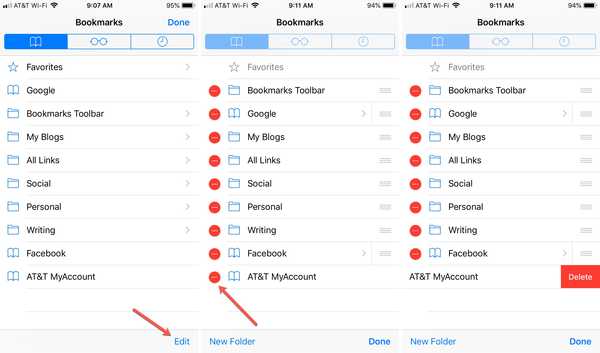
Réorganiser les signets
1) Appuyez sur le Signets icône en bas, puis appuyez sur Éditer.
2) Sélectionnez et maintenez le signet que vous souhaitez déplacer.
3) Faites-le glisser vers son nouvel emplacement dans la liste.
4) Si vous avez terminé de modifier les signets, appuyez sur Terminé sur l'écran Signets.
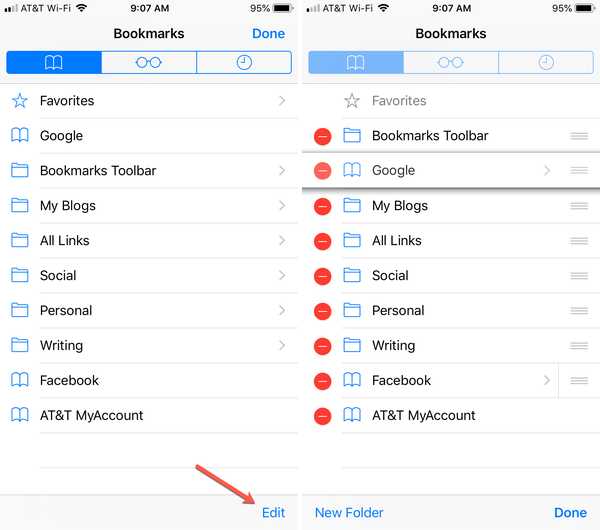
Créer un dossier de signets
L'organisation de vos signets à l'aide de dossiers est idéale pour garder des sites Web similaires ensemble.
1) Appuyez sur le Signets icône en bas, puis appuyez sur Éditer.
2) Robinet Nouveau dossier.
3) Donnez un nom au dossier, sélectionnez son emplacement et appuyez sur Terminé.
4) Si vous avez terminé de modifier les signets, appuyez sur Terminé sur l'écran Signets.
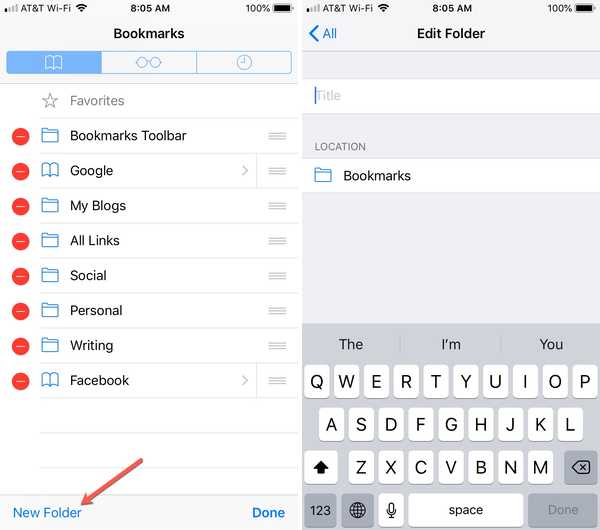
Déplacer des signets vers un dossier
1) Appuyez sur le Signets icône en bas, puis appuyez sur Éditer.
2) Sélectionnez le signet que vous souhaitez déplacer.
3) Modifiez l'emplacement du signet dans le nouveau dossier et appuyez sur Terminé.
4) Si vous avez terminé de modifier les signets, appuyez sur Terminé sur l'écran Signets.
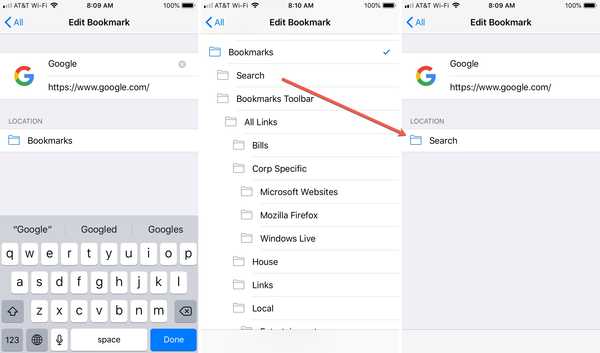
Remarque: Vous pouvez renommer, supprimer et réorganiser les dossiers en suivant les étapes ci-dessus, tout comme les signets.
Gérer les signets dans Safari sur Mac
Ajouter un signet
1) Cliquez sur le Partage bouton de la barre d'outils ou Signets dans la barre de menus et choisissez Ajouter un marque-page.
2) Sélectionnez un emplacement puis ajustez le nom de la page et donnez-lui une description si vous le souhaitez.
3) Cliquez sur Ajouter.
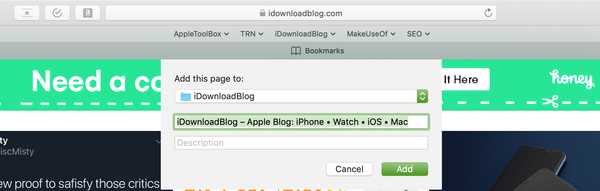
Modifier ou supprimer un signet
1) Cliquez sur Signets dans la barre de menus et sélectionnez Modifier les signets.
2) Soit clic-droit ou tenir Contrôlez et cliquez le signet que vous souhaitez modifier ou supprimer.
3) Sélectionnez une option dans le menu contextuel.
Pour l'édition, vous pouvez renommer ou modifier l'adresse. Après avoir terminé votre édition, appuyez sur le Entrer clé.
Pour la suppression, vous pouvez choisir Supprimer dans le menu contextuel. Vous pouvez également simplement sélectionner le signet et appuyer sur votre Supprimer clé.
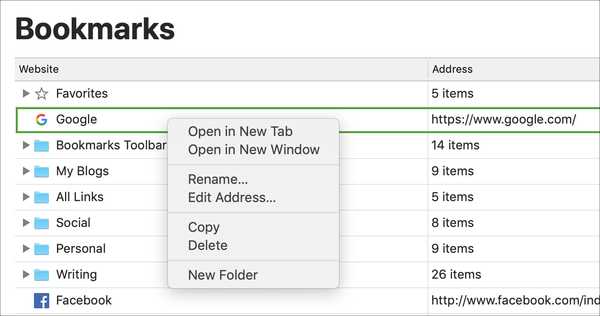
Réorganiser les signets
1) Sélectionnez et maintenez le signet que vous souhaitez déplacer.
2) Faites-le glisser vers son nouvel emplacement dans la liste.
3) Relâchez la souris ou le trackpad lorsque la ligne est placée à l'endroit où vous souhaitez placer le signet. Si vous le déplacez vers un dossier, le dossier entier sera mis en surbrillance. (Voir comment créer un dossier ci-dessous.)
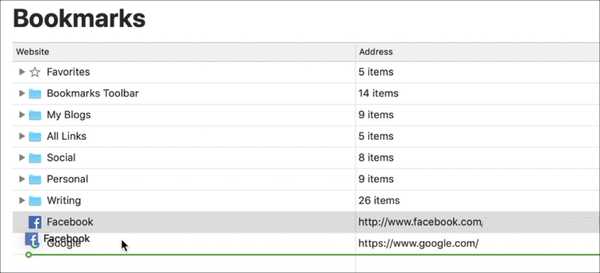
Créer un dossier de signets
1) Cliquez sur Signets dans la barre de menus et sélectionnez Modifier les signets.
2) Clique le Nouveau dossier bouton en haut à droite. Vous pouvez également clic-droit ou tenir Contrôlez et cliquez sur la page Signets et sélectionnez Nouveau dossier à partir du menu contextuel.
3) Lorsque le dossier apparaît dans votre liste, il est intitulé Dossier sans titre. Alors, cliquez dans cette case et donnez-lui le nom que vous voulez.
4) Frappé Entrer.
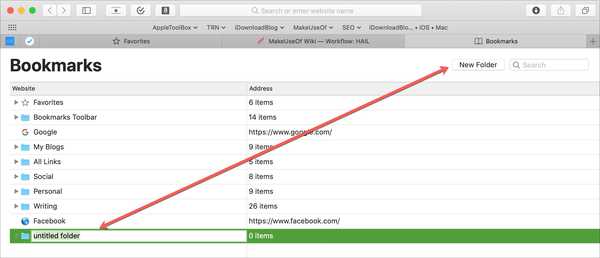
Remarque: Vous pouvez renommer, supprimer et réorganiser les dossiers en suivant les étapes ci-dessus, tout comme les signets.
Plus de didacticiels sur les signets Safari
- Comment utiliser les dossiers de signets dans Safari
- Comment synchroniser des signets entre Mac, iPhone et iPad
- Comment exporter des signets Safari de votre iPhone ou iPad vers un Mac ou un PC
Envelopper
Des conseils simples pour travailler avec vos signets Safari peuvent les rendre plus faciles à gérer. Avez-vous des astuces que vous utilisez pour gérer vos signets dans Safari sur iOS ou Mac? Si oui, n'hésitez pas à les partager dans les commentaires ci-dessous.