

Avec la prise en charge multi-utilisateur HomePod, Siri sur votre haut-parleur peut reconnaître différentes voix. Cela permet à Siri sur votre HomePod d'utiliser les informations personnelles d'autres personnes. Suivez-nous pour découvrir comment configurer la prise en charge multi-utilisateurs HomePod avec différentes voix.
La prise en charge multi-utilisateurs de HomePod fonctionne avec jusqu'à six utilisateurs dans une maison.
Chaque membre du partage familial ou un autre utilisateur peut utiliser votre haut-parleur sans fil HomePod pour écouter de la musique, poser des questions à Siri ou accéder à ses informations personnelles sans polluer votre propre historique d'écoute, influencer les recommandations ou voir vos données personnelles. Les comptes non enregistrés peuvent utiliser Siri sur votre HomePod pour lire de la musique à partir de votre compte, mais rien d'autre.
Apple explique:
Utilisez HomePod comme si vous aviez toujours demandé à Siri la météo, gérez votre calendrier, recevez les dernières nouvelles, téléphonez et plus encore. Mais avec le multi-utilisateur, votre famille peut désormais également personnaliser son expérience HomePod. Siri peut identifier qui parle dans la famille et adapter la sélection musicale au profil de goût de cet utilisateur, répondre à ses propres demandes personnelles et accéder à ses informations pour l'aider dans ses tâches quotidiennes.
Multiuser sur HomePod ne prend en charge que l'anglais pour le moment.
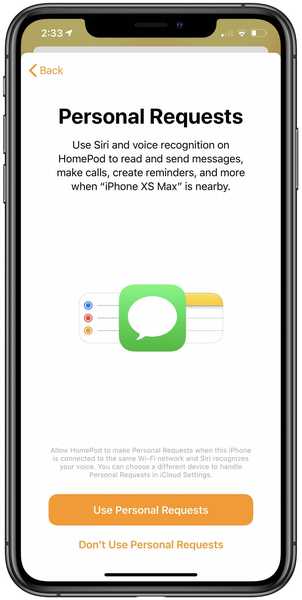
Les demandes personnelles doivent être activées pour les multi-utilisateurs sur HomePod.
Il se peut que vous ayez déjà reçu une notification dans l'application Home vous indiquant que votre HomePod peut désormais reconnaître votre voix. Cependant, terminer la configuration n'est pas aussi simple que de suivre les instructions à l'écran, mais c'est là que votre blog de confiance vient à la rescousse.

Suivez notre tutoriel étape par étape pour savoir ce dont vous aurez besoin et comment configurer plusieurs utilisateurs sur votre HomePod pour que Siri reconnaisse différentes voix.
Prérequis pour le HomePod multi-utilisateur
La configuration de la prise en charge multi-utilisateurs sur votre HomePod pour que Siri reconnaisse différentes voix n'est pas aussi triviale que cela puisse paraître. Il y a un tas de vérifications préalables que vous devez exécuter avant même de commencer à configurer les choses pour la reconnaissance vocale multi-utilisateurs.
Voici ce dont vous aurez besoin:
- Un iPhone ou iPod touch exécutant le logiciel iOS 13.2 ou version ultérieure
- Un iPad exécutant le logiciel iPadOS 13.2 ou version ultérieure
- Un haut-parleur HomePod avec le logiciel HomePod 13.2 ou version ultérieure
- Vous devez être connecté à votre appareil iOS avec l'identifiant Apple que vous utilisez avec iCloud
- L'appareil iOS doit être connecté avec le même identifiant Apple que votre HomePod
- Votre HomePod et votre appareil iOS doivent être connectés au même réseau Wi-Fi
- La langue Siri sur l'appareil iOS doit correspondre à la langue Siri de HomePod
- Les autres utilisateurs que Siri sur HomePod devrait reconnaître doivent faire partie de votre réseau domestique
- Bluetooth, les services de localisation, le partage de position, Siri et les demandes personnelles doivent être activés
Vous pouvez mettre à jour votre iPhone, iPad ou iPod touch vers le dernier logiciel en allant dans Paramètres → Général → Mise à jour logicielle. Pour mettre à jour le logiciel sur votre HomePod, lancez l'application Home sur votre appareil iOS et appuyez sur l'icône Accueil dans le coin supérieur gauche, puis sur Mise à jour logicielle.
DIDACTICIEL: Comment activer et utiliser les demandes personnelles sur votre HomePod
Si vous avez la dernière version, vous verrez un message approprié. Si une nouvelle mise à jour est disponible, appuyez sur Installer. Une chose à garder à l'esprit: les mises à jour du logiciel HomePod sont installées simultanément sur toutes les enceintes HomePod que vous avez configurées dans votre maison.

Bien qu'Apple indique que vous aurez besoin d'au moins la version 13.2 du logiciel HomePod, nous vous conseillons de la rendre 13.3 au moins parce que, selon le journal des modifications d'Apple, cette version améliore la capacité de reconnaître différents profils vocaux appartenant aux membres de la famille tout en permettant aux utilisateurs individuels d'activer ou de désactiver. la fonction de demandes personnelles nécessaire pour les multi-utilisateurs sur HomePod.
Comment configurer un multi-utilisateur sur HomePod
C'est une affaire en plusieurs étapes, alors commençons.
1) Invitez des utilisateurs dont la voix devrait être reconnue par votre HomePod sur votre réseau domestique en appuyant sur le Icône d'accueil situé près du coin supérieur gauche de l'application Accueil sur votre appareil iOS. Sur votre Mac, cliquez simplement sur le menu Edition dans l'application Accueil et choisissez l'option Modifier l'accueil.
Sous l'en-tête Personnes, choisissez l'option Inviter.
L'application répertorie toutes les personnes de votre réseau de partage familial que vous pouvez inviter sur votre réseau domestique. Vous pouvez également inviter des invités ou d'autres utilisateurs qui ne font pas partie du cercle de partage familial en entrant leur adresse e-mail.
Une fois terminé, appuyez sur Envoyer une invitation et attendez que l'autre partie accepte votre invitation.
2) Les utilisateurs sélectionnés faisant désormais partie de votre réseau domestique, il est temps d'ajuster plusieurs paramètres requis. Sur votre appareil iOS, appuyez longuement sur l'icône de votre HomePod qui se trouve sur l'écran principal de l'application Home, puis appuyez sur le paramètres pignon icône près du coin inférieur droit. Sous macOS, cliquez avec le bouton droit sur l'icône et choisissez Réglages à partir du menu contextuel.
3) Assurez-vous que l'entrée Langue sous l'en-tête Siri est la même que la langue Siri définie sur votre iPhone dans Paramètres → Siri et recherche → Langue. Par exemple, si votre HomePod utilise l'anglais (Royaume-Uni) comme langue principale et que votre iPhone est configuré pour utiliser l'anglais (États-Unis), vous devrez modifier l'une de ces options pour correspondre à l'autre.
4) Vérifiez à nouveau que l'option Écoutez Hey Siri a été activé pour votre HomePod dans l'application Home et pour votre appareil iOS dans Paramètres → Siri et recherche. Pour certains modèles d'iPhone, cette option peut plutôt se lire comme Appuyez sur Accueil pour Siri ou Appuyez sur le bouton latéral pour Siri.
5) Nouveau s'assurer que l'option Demandes personnelles a été activé pour ce HomePod sous l'en-tête Siri dans l'application Home sur vos appareils iOS, puis choisissez l'une des deux options suivantes sous l'en-tête Exiger une authentification:
- Activer les demandes sécurisées: Activé par défaut, cela impose l'authentification via Face ID, Touch ID ou un mot de passe sur votre appareil iOS avant que Siri ne puisse lire les informations personnelles sur le haut-parleur.
- Jamais: Sans authentification (non recommandé), toute personne disposant d'un appareil iOS connecté au même réseau Wi-Fi que votre HomePod peut utiliser votre haut-parleur sans fil pour que Siri lise votre posséder informations personnelles, y compris vos prochains rendez-vous, vos messages, vos notes, vos rappels, etc..
6) Assurez-vous que l'interrupteur à côté de Services de location au bas de vos paramètres HomePod dans l'application Home a été glissé en position ON. Sur votre appareil iOS, accédez à Paramètres → Confidentialité → Services de localisation et basculer sur l'interrupteur Services de location.
sept) Votre appareil iOS doit être défini comme appareil principal pour la fonction Partager ma position. Ouvrez le Application Paramètres sur l'appareil iOS et appuyez sur votre Nom de l'identifiant Apple et bio pic en haut de l'écran. Choisir Trouver mon et faites glisser le commutateur à côté de Partager ma position en position ON, puis réglez Ma position à Cet appareil. Assurez-vous que la fonction Find My est également activée.
Encore une fois, vous devez partager votre position à partir de l'appareil iOS que vous avez utilisé précédemment pour configurer votre haut-parleur. Par défaut, l'iPhone ou l'iPad iOS utilisé pour se connecter à la fonction de partage familial est celui qui partage votre position.
8) Activez Bluetooth sur l'appareil iOS dans Paramètres → Bluetooth.
9) Si vous avez suivi attentivement les étapes ci-dessus, vous devriez maintenant voir une notification dans l'application Home indiquant que le haut-parleur HomePod reconnaît désormais plusieurs voix. Robinet Continuer pour permettre à Siri d'utiliser le profil vocal de votre iPhone pour vous reconnaître lorsque vous utilisez votre HomePod
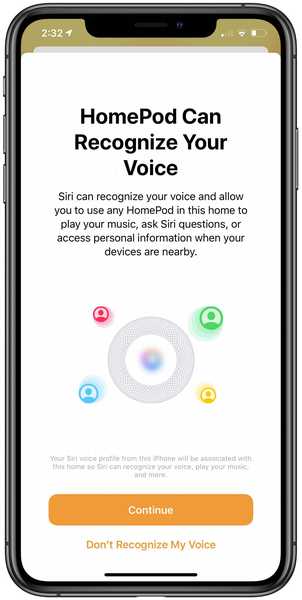
Multiuser sur HomePod s'appuie sur le profil vocal Siri de chaque utilisateur iPhone.
Siri sur ce haut-parleur connaîtra désormais votre nom et pourra accéder à votre bibliothèque musicale et à votre compte Apple Music, utiliser Find My et contrôler les accessoires HomeKit sécurisés depuis le haut-parleur.
Vous ne voyez pas la notification dans l'application Accueil? Appuyez sur l'icône Accueil dans le coin supérieur gauche de l'application Accueil pour afficher vos paramètres. Maintenant, choisissez votre nom dans la section Personnes et faites glisser le commutateur à côté de Reconnaître ma voix en position ON pour activer la fonction.
Si tout est correctement configuré, Siri devrait vous identifier lorsque vous dites "Hé, Siri, qui suis-je?".
dix) Vous devrez maintenant demander aux autres utilisateurs de suivre des étapes similaires les obligeant à:
- Mettez à jour le logiciel de leur appareil iOS vers la dernière version disponible
- Acceptez votre invitation dans l'application Home
- Faites correspondre la langue de leur appareil iOS à la langue de votre HomePod
- Activer les services Find My et Location sur leur appareil iOS
- Activer Listen for Hey Siri sur leur appareil iOS
- Activer les demandes personnelles dans l'application Accueil sur leur appareil iOS.
Une fois que d'autres personnes auront fait tout cela, la prise en charge multi-utilisateurs de HomePod devrait "fonctionner".

Si vous rencontrez des problèmes pour configurer plusieurs utilisateurs sur HomePod, sans qu'aucune des étapes de dépannage traditionnelles ne vous aide, Twitter conseille de supprimer tous les autres utilisateurs invités de l'application Home et de réinitialiser en usine votre HomePod..
Fonctionnement du multi-utilisateur sur HomePod
Un utilisateur demande simplement à Siri sur HomePod de faire quelque chose.
Grâce au fait que la fonctionnalité de demandes personnelles est désormais étendue à chaque utilisateur ajouté à votre réseau domestique, ils pourront demander leurs propres rappels, événements de calendrier, messages ou même vos raccourcis Siri personnalisés qui dans iOS 13 fonctionnent désormais avec Siri sur tous les appareils.
Siri répond «OK [nom d'utilisateur]» avant de parler des informations demandées à cette personne.
Il y a des moments où Siri peut ne pas reconnaître correctement l'utilisateur, auquel cas vous pouvez commencer votre demande en disant quelque chose comme «Hey Siri, c'est…», suivi de votre nom, ou simplement dire «Non, c'est [ votre nom]. »Avez-vous le même nom que quelqu'un d'autre qui partage votre HomePod? Si oui, demandez à Siri de vous appeler par votre surnom.
Lorsque Siri ne sait pas qui parle, elle vous demandera qui vous êtes. Apple prévient que l'assistant peut avoir du mal à faire la différence entre les enfants ou les personnes ayant des voix similaires.
Si Siri ne vous reconnaît pas après la configuration, essayez ces étapes.
- Réinitialiser Reconnaître ma voix: Dans l'application Accueil, appuyez sur l'icône Accueil dans le coin supérieur gauche, puis appuyez sur Paramètres d'accueil. Sélectionnez maintenant votre domicile et désactivez Reconnaître ma voix, puis réactivez-le. Attendez quelques minutes avant de réessayer Siri.
- Appareil iOS: Redémarrez l'appareil iOS que vous utilisez avec Hey Siri en vous aventurant dans Paramètres → Général, puis appuyez sur Arrêter au bas de la liste.
- HomePod: Redémarrez le HomePod en appuyant et en maintenant le haut-parleur dans l'application Home sur votre appareil iOS, puis appuyez sur l'icône Paramètres. Maintenant, choisissez Réinitialiser HomePod, puis appuyez sur Redémarrer HomePod (assurez-vous que vous êtes près de votre haut-parleur).
- Configurer à nouveau Hey Siri: Sur votre appareil iOS, allez dans Paramètres → Siri & Search et désactivez l'option Listen for Hey Siri puis rallumez-la. Vous devrez réapprendre à Siri votre voix.
Après chaque étape, voyez si Siri vous reconnaît.
"Si vous possédez deux identifiants Apple chez vous qui ont configuré Hey Siri avec la même voix, vous devrez peut-être désactiver la fonction Reconnaître ma voix sur un seul compte pour la meilleure expérience utilisateur avec Siri", note Apple..
Besoin d'aide? Demandez à iDB!
Si vous aimez ce tutoriel, passez-le à vos amis et laissez un commentaire ci-dessous.
Est resté coincé? Vous ne savez pas comment faire certaines choses sur votre appareil Apple? Faites-nous savoir via [email protected] et un futur tutoriel pourrait fournir une solution.
Soumettez vos propres suggestions de procédures via [email protected].











