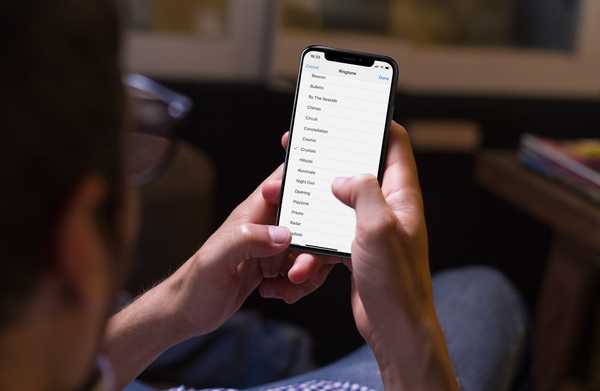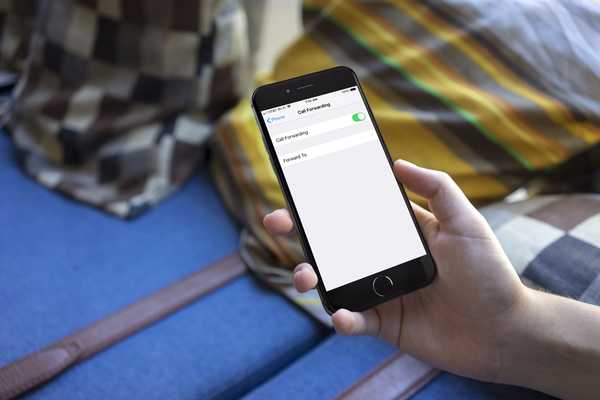Tout comme vous pouvez configurer des règles sur votre Mac pour l'application Mail, vous pouvez faire de même pour iCloud.com Mail. Vous pouvez déplacer des messages, les marquer d'une certaine manière ou les transférer automatiquement sans même les toucher. C'est un excellent moyen de garder votre boîte de réception organisée et de trouver les e-mails dont vous avez besoin beaucoup plus rapidement.
Les règles relatives aux e-mails sur iCloud.com ne sont peut-être pas aussi flexibles que celles de Mac Mail, mais elles peuvent néanmoins être très utiles. Voici comment configurer les règles de messagerie iCloud.com pour les e-mails.
Connectez-vous à iCloud.com et configurez vos règles
Rendez-vous sur iCloud.com, connectez-vous à votre compte et cliquez sur Courrier pour commencer.
1) Clique le Bouton Afficher le menu Actions (icône d'engrenage) en bas à gauche et sélectionnez Règles.
2) En haut à droite de la fenêtre contextuelle, cliquez sur Ajouter une règle.
3) Commencez en haut de la petite boîte avec Si un message. Sélectionnez une option dans la liste déroulante. Vous pouvez choisir parmi des conditions comme si un message provient d'un certain expéditeur ou a un mot particulier dans le sujet.
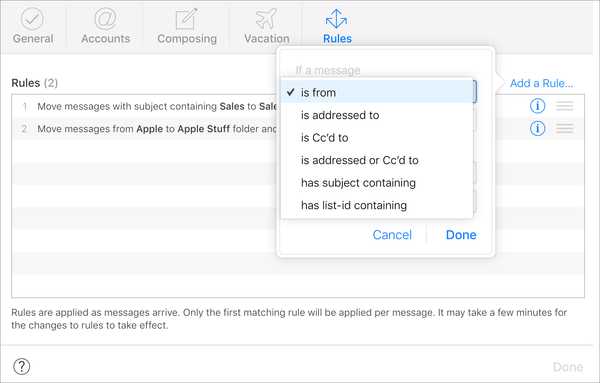
4) Une fois que vous avez choisi votre condition, ajoutez ce qui est nécessaire dans la zone de texte en dessous. Par exemple, si vous choisissez a un sujet contenant, vous entrez le mot ou la phrase dans la case que vous souhaitez que l'application recherche.
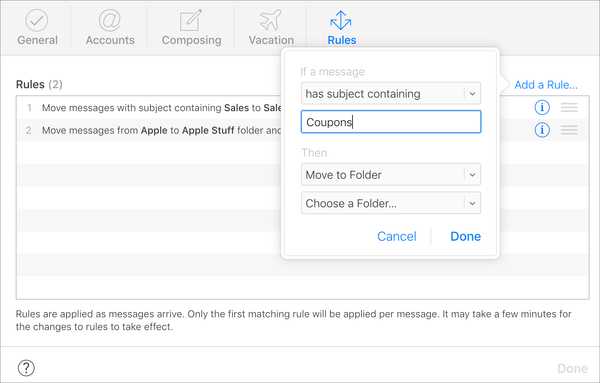
5) Maintenant, passez à la alors section. Sélectionnez ce que vous voulez faire du message à l'aide des options de la première liste déroulante. Vous pouvez choisir parmi des choses comme, déplacer vers un dossier, déplacer vers la corbeille ou transférer vers une autre adresse.
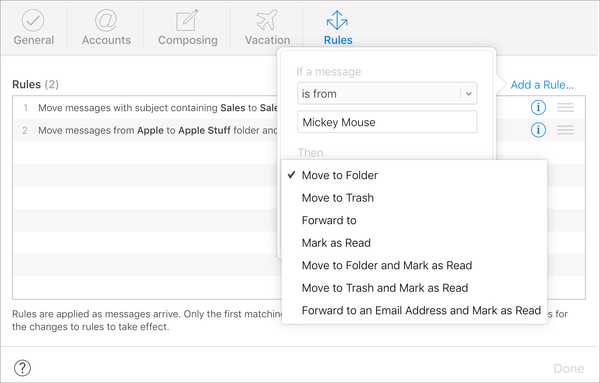
6) Selon ce que vous choisissez pour le alors , terminez le processus en choisissant dans la liste déroulante suivante. Par exemple, si vous choisissez de déplacer les messages vers un dossier, choisissez le dossier dans cette zone.
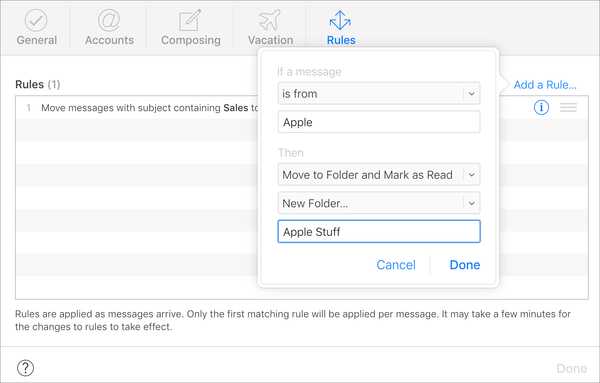
sept) Lorsque vous avez terminé, cliquez sur Terminé. Vous verrez alors votre règle s'afficher dans la liste. Si vous avez terminé de configurer les règles, cliquez sur Terminé encore une fois pour fermer la fenêtre Règles.
Vous pouvez configurer plusieurs règles pour votre messagerie iCloud.com en suivant le même processus. N'oubliez pas que la première règle de votre liste qui correspond à un e-mail entrant s'appliquera en premier.

Réorganiser les règles
Si vous souhaitez réorganiser vos règles, sélectionnez-en simplement une à déplacer, icône à trois lignes à droite et faites-le glisser vers son nouvel emplacement dans la liste.
Modifier ou supprimer des règles
Si vous souhaitez modifier ou supprimer une règle ultérieurement, cliquez sur le Bouton Info sur la droite. Vous pouvez ensuite apporter des modifications ou supprimer la règle.
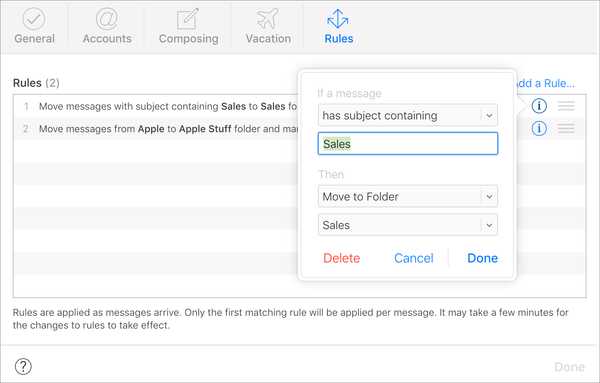
Plus d'aide
Si vous avez des questions lors de la configuration ou de la gestion de vos règles, vous pouvez cliquer sur le Bouton d'aide (point d'interrogation) en bas à gauche de la fenêtre Règles.
Envelopper
La configuration des règles de messagerie est utile et peut vous faire gagner du temps et de l'énergie en gérant votre boîte de réception. De plus, il vous permet de trouver les e-mails dont vous avez besoin ou souhaitez plus rapidement s'ils sont marqués d'une certaine manière ou déplacés vers un emplacement spécifique.
Trouvez-vous les règles de messagerie utiles ou allez-vous les configurer pour votre messagerie iCloud.com? Faites le nous savoir!