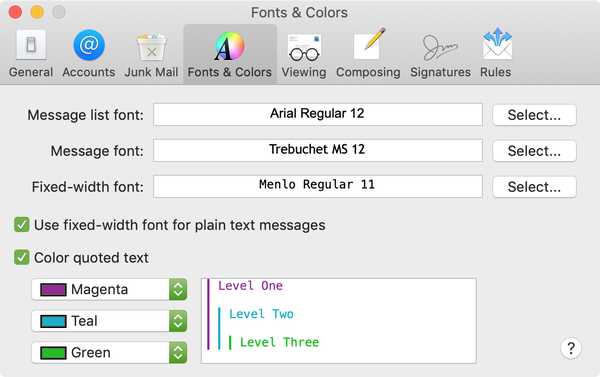Si vous utilisez Microsoft Word sur votre Mac, vous disposez de plus d'options de personnalisation que vous ne le pensez probablement. Les paramètres peuvent aider à rendre votre expérience plus efficace et productive à chaque fois que vous utilisez l'application.
Un des paramètres qui vous aide à vous déplacer plus rapidement dans vos tâches de traitement de texte est les raccourcis clavier. Sans soulever vos doigts du clavier pour saisir votre souris ou utiliser votre pavé tactile, vous pouvez accomplir une variété de tâches. Et vous pouvez personnaliser les raccourcis en fonction de ce que vous utilisez le plus et des touches les plus faciles à retenir.
Accéder aux raccourcis clavier de Word
Tout d'abord, vous devrez accéder aux paramètres des raccourcis clavier.
1) Ouvrez Microsoft Word sur votre Mac.
2) Cliquez sur Outils depuis votre barre de menu.
3) Sélectionner Personnaliser le clavier.
Afficher les raccourcis clavier de Word
Une fenêtre contextuelle devrait apparaître une fois que vous accédez aux raccourcis clavier. C'est là que les personnalisations commencent.

Vous remarquerez une boîte pleine de catégories en haut à gauche. Si vous sélectionnez l'un d'entre eux, cela aide à affiner la commande que vous recherchez.
Par exemple, si vous souhaitez voir ou modifier le raccourci pour enregistrer un document, il se trouve dans le Fichier Catégorie. Si vous n'êtes pas sûr de la catégorie à laquelle une commande appartiendrait, vous pouvez faire défiler vers le bas et sélectionner Toutes les commandes.
Après avoir choisi une catégorie, vous verrez les commandes sur la droite. Vous pouvez faire défiler cette liste pour la commande dont vous avez besoin. Mais cela peut être fastidieux. Essayez donc plutôt de faire apparaître un mot dans la zone de recherche. En utilisant le même exemple que ci-dessus, vous pouvez taper le mot Enregistrer. Toute commande contenant ce mot s'affiche, ce qui facilite la recherche de celle que vous souhaitez.
Ensuite, pour confirmer que vous avez la bonne commande, vous pouvez cliquer dessus et voir le La description en bas de la fenêtre. Et si la commande a déjà un raccourci, vous le verrez dans le Clés actuelles boîte.

Personnaliser les raccourcis clavier de Word
Vous pouvez maintenant modifier les raccourcis actuels ou en ajouter de nouveaux à ceux qui sont vides.
1) Sélectionnez la commande dans la case en haut.
2) Cliquez à l'intérieur du Appuyez sur le nouveau raccourci clavier boîte.
3) Entrez les touches que vous souhaitez utiliser pour le raccourci.
4) Choisissez si vous souhaitez appliquer le raccourci à tous les documents Word ou uniquement celui que vous avez ouvert dans le Enregistrer les modifications dans liste déroulante.
5) Cliquez sur D'accord.
Lorsque vous avez terminé, testez votre nouveau raccourci clavier pour vous assurer qu'il fonctionne correctement.
Attention aux raccourcis actuellement attribués
Lorsque vous entrez un raccourci pour une commande qui est déjà utilisée, vous le verrez sous la nouvelle zone de raccourci. Si cela se produit, vous pouvez utiliser un raccourci différent sauf si vous préférez le réaffecter.

Envelopper
Les raccourcis clavier ne sont efficaces que si vous les utilisez régulièrement, sinon vous avez tendance à oublier ce qu'ils sont. Assurez-vous donc de configurer celles de Microsoft Word qui vous conviennent pour les commandes que vous utilisez souvent. Trouvez-vous des raccourcis clavier pour Word, ou même d'autres applications sur votre Mac, pour être utile?
Vous pouvez également consulter notre tutoriel pour afficher les raccourcis clavier disponibles pour toutes vos applications Mac.