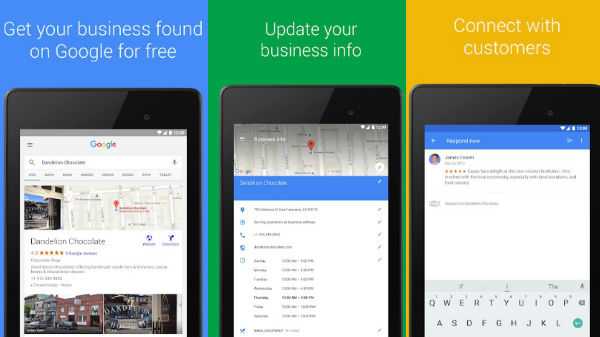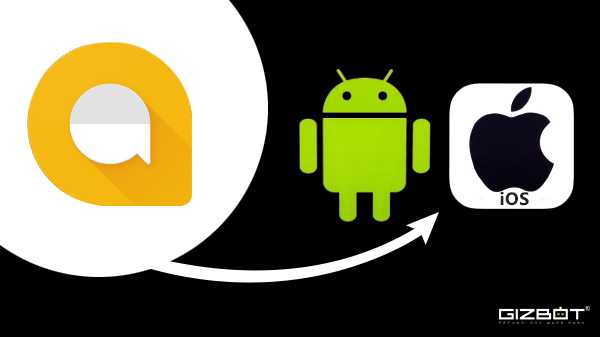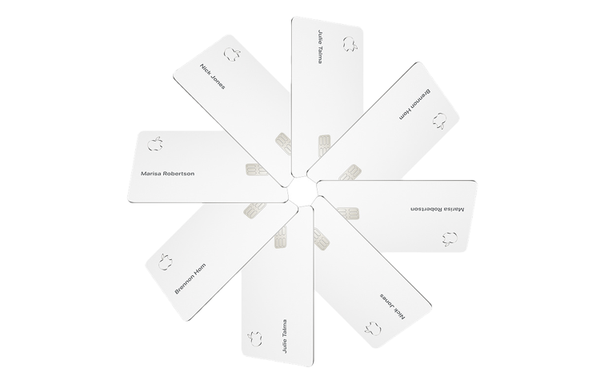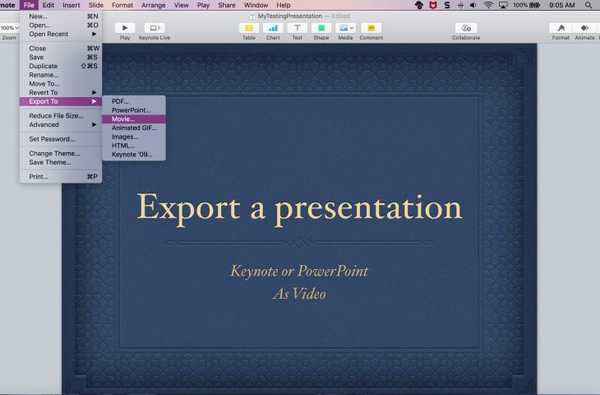Voici comment vous deviez le faire plus tôt - Démarrez votre Mac en mode de récupération, accédez à Utilitaire de disque, puis effacez votre disque, puis re-partitionnez. Enfin, réinstallez le système d'exploitation. Les versions précédentes de macOS avaient ce processus presque sans fin de restauration de votre Mac à ses paramètres d'usine.

Heureusement, Apple a pris l'allusion. Il y a une mise à jour déployée dans High Sierra qui réduit les tâches et le temps impliqués dans le processus. Cela rend la restauration une tâche simple et rapide. Voici les étapes nécessaires après la mise à jour.
Avant que tu commences:
Certains points à garder à l'esprit. Votre Mac doit exécuter un OS High Sierra 10.13.4 ou supérieur. La fonctionnalité «--eraseinstall» a été introduite dans High Sierra. Parallèlement à cela, assurez-vous que votre disque dur est au format APFS. Une nouvelle partition pourrait ne pas être possible autrement.
Enfin, cela effacera toutes les données stockées sur le Mac. Par conséquent, si vous souhaitez conserver vos données et les restaurer après avoir tout effacé, utilisez Time Machine. Vous pouvez choisir n'importe quelle méthode alternative si vous en avez.
1. Téléchargez le programme d'installation de macOS
Il est préférable de conserver une copie du dernier programme d'installation de macOS et de l'enregistrer ailleurs pour une utilisation ultérieure. Vous pouvez le télécharger via l'App Store. Il sera répertorié sous Achats. Sinon, la dernière mise à jour du système d'exploitation sera présente. Une fois téléchargé, les Préférences Système s'ouvriront automatiquement et seront enregistrées par défaut dans / Applications. Vous pouvez le déplacer ailleurs. Nous vous recommandons également de le copier sur une clé USB ou un disque dur externe.
2. Exécution de la commande
Dans le programme d'installation téléchargé, vous trouverez une commande appelée «startsosintall» sous laquelle vous trouverez «--eraseinstall». Pour voir cela, vous devrez ouvrir le programme d'installation via Ctrl + clic, et non un clic régulier. Accédez à Afficher le contenu du package> Ressources. Vous trouverez 'startsosintall', ouvrez Terminal et faites glisser cette commande sur la fenêtre. Tapez '--usage' à la fin de la commande et appuyez sur Retour.
Vous pourrez afficher une liste de plusieurs options. Certains d'entre eux sont «--agreetolicense», «--eraseinstall», «--nevvolumename». Chacun a une fonction spéciale, soit accepter la licence d'utilisateur final, effacer le volume et changer le nom du nouveau volume.
Enregistrez cette commande ailleurs -
“/ Applications / Install / macOS Mojave.app/Contents/Resources/startosinstall” --eraseinstall --newvolumename “MacintoshHD” --agréablement
Il s'agit de la ligne qui effacera votre Mac et le restaurera aux paramètres d'usine. Lorsque vous avez tout sauvegardé et que toutes les données ont été prises en charge, collez cette commande dans Terminal et cliquez sur Retour. N'oubliez pas que si vous avez enregistré le programme d'installation ailleurs, ce chemin doit être utilisé à la place de / Applications.
Après avoir appuyé sur Retour, la commande 'startostall' fera le reste. À partir du prochain démarrage, ce sera un nouveau macOS frais. Vous pouvez restaurer votre fichier et vos données précédents à partir de Time Machine et de l'endroit où vous les avez stockés.