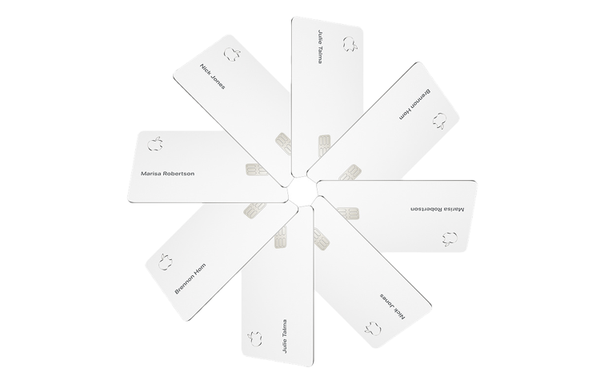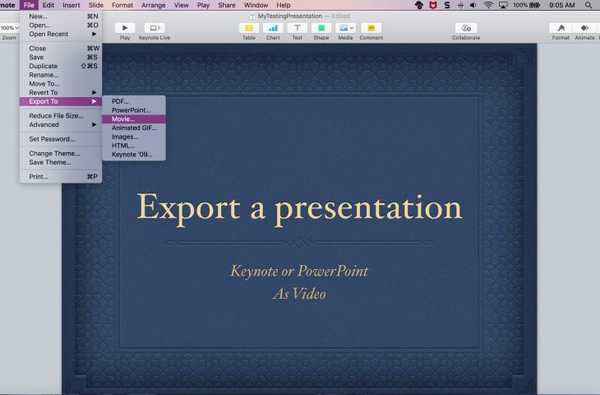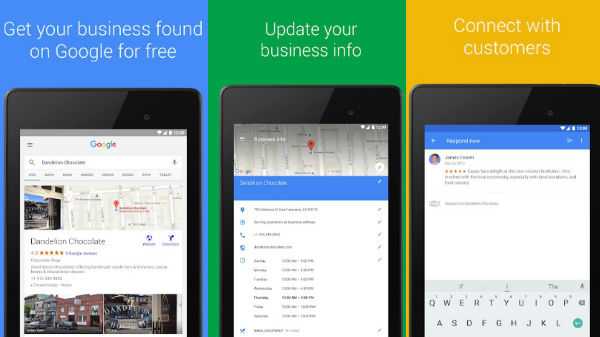Utilisez-vous un ou plusieurs disques externes avec votre Mac pour stocker des vidéos, des sauvegardes, des programmes d'installation, des projets archivés et d'autres gros fichiers, ce qui permet de conserver l'espace de stockage sur votre disque de démarrage? Si tel est le cas, vous devrez probablement effacer votre disque externe à un moment donné pour le nettoyer, changer son format, etc..
L'application intégrée de macOS appelée Utilitaire de disque vous permet d'effacer et de reformater les disques internes et externes en quelques clics. Vous pouvez également ajuster le format de la partition si vous avez l'intention de partager le disque avec vos amis Windows, d'y accéder en tant que disque externe sur un ordinateur Windows ou d'utiliser le disque avec Windows sur votre Mac via Boot Camp.
Dans ce didacticiel pas à pas, vous apprendrez à effacer et à reformater les disques externes connectés à votre Mac à l'aide de l'utilitaire de disque de macOS. Nous vous informerons sur les cartes de partition prises en charge par macOS et détaillerons d'autres options importantes qui sont à votre disposition dans Disk Utility.
Comment effacer et formater des disques externes sur Mac
1) Ouvert Utilitaire de disque à partir du Dock, du Launchpad, de Spotlight ou du dossier Applications / Utilities.
2) Dans la barre latérale, sélectionnez le disque ou le volume que vous souhaitez effacer.

L'Utilitaire de disque vous permet d'effacer des disques ou des volumes.
Si vous souhaitez effacer l'intégralité du disque ainsi que les partitions qu'il contient, assurez-vous de sélectionner votre périphérique de stockage dans la barre latérale de l'Utilitaire de disque, pas une de ses partitions.
Y a-t-il une différence importante entre l'effacement d'un disque et l'effacement d'un volume que vous devez connaître? Oui il y a. L'effacement d'un disque supprime tous ses volumes et fichiers. L'effacement d'un volume supprime tous les fichiers de ce volume, mais n'affecte pas les autres volumes.
3) Clique le Effacer dans la barre d'outils en haut de la fenêtre Utilitaire de disque.
N'oubliez pas que vous ne pouvez pas effacer le périphérique qui contient votre volume de démarrage. Pour ce faire, démarrez votre Mac à partir d'un autre disque ou démarrez-le en mode de récupération. Ce mode de dépannage spécial vous permet non seulement d'effacer le disque de démarrage, mais également d'accéder aux commandes du terminal, de réinstaller macOS et d'effectuer d'autres tâches de maintenance.
4) Cliquez sur le menu contextuel Format, puis choisissez le format de disque souhaité:
- Mac OS étendu (journalisé)-Utilise le format Mac, protège l'intégrité du système de fichiers.
- Mac OS étendu (journalisé, crypté)-Utilise le format Mac, nécessite un mot de passe et chiffre le disque.
- Mac OS étendu (sensible à la casse, journalisé)-Utilise le format Mac et est sensible à la casse pour les noms de dossier. Par exemple, les dossiers nommés «devoirs» et «devoirs» sont traités comme deux dossiers différents.
- Mac OS étendu (sensible à la casse, journalisé, crypté)-Utilise le format Mac, est sensible à la casse pour les noms de dossier, nécessite un mot de passe et chiffre le disque.
- MS-DOS (FAT)-Utilise le format PC pour les disques de 32 Go ou moins.
- ExFAT-Utilisez le format PC pour les disques de plus de 32 Go.
Selon le type de votre disque, certaines options peuvent ne pas s'afficher ici.

Si le disque est destiné à être utilisé exclusivement avec macOS, choisissez l’option Étendu ou Journalé. Cela protégera l'intégrité du système de fichiers hiérarchique en tirant parti du format de fichier journalisé HFS Plus de macOS.
Le formatage du disque en utilisant l'un des formats PC est parfait pour la compatibilité macOS / Windows.
REMARQUE: Pour les partitions MS-DOS et ExFAT, le nom du disque doit comporter onze caractères ou moins en raison des limitations héritées du système de fichiers de Microsoft.
La sélection du cryptage vous invitera à choisir un mot de passe.

N'oubliez pas de noter le mot de passe et de le garder en sécurité: le mot de passe de chiffrement du disque doit être entré chaque fois que vous le connectez à l'ordinateur. Oublier le mot de passe signifie que vous ne pourrez pas décrypter et accéder aux données sur votre disque.

Pour modifier le mot de passe de chiffrement du disque, cliquez dessus dans la barre latérale de l'Utilitaire de disque et sélectionnez Changer le mot de passe dans le menu Fichier. Pour désactiver le chiffrement, cliquez sur le disque sur le bureau et sélectionnez "Déchiffrer [nom du disque]" à partir du menu contextuel.

Si vous souhaitez crypter le disque sans l'effacer, activez la fonction de cryptage FileVault d'Apple dans le Sécurité et confidentialité volet des Préférences Système ou Contrôle-cliquez sur le disque dans le Finder et sélectionnez "Chiffrer [nom du disque]" à partir du menu contextuel.

5) Vous pouvez maintenant saisir un nouveau nom pour votre disque à côté de Nom.

6) Si vous effacez le disque entier plutôt qu'une de ses partitions, cliquez sur le Schème menu contextuel et choisissez le schéma de partition souhaité.

Les schémas de partition suivants sont à votre disposition:
- Carte de partition GUID-Sélectionnez cette option pour utiliser ce disque uniquement avec des Mac à processeur Intel.
- Carte de partition Apple-Cette option de compatibilité doit être utilisée si le disque sera utilisé avec des ordinateurs Mac PowerPC utilisant macOS version 10.4 ou antérieure.
- Enregistrement de démarrage principal (alias «fdisk»)-Choisissez ce schéma de partition si vous utiliserez le disque comme disque secondaire pour le système d'exploitation Windows que vous avez installé à l'aide de Boot Camp ou pour un disque externe que vous utiliserez avec Windows.
sept) Pour empêcher la récupération des fichiers effacés, vous pouvez éventuellement cliquer sur Options de sécurité, puis utilisez le curseur pour sélectionner le nombre de fois que l'Utilitaire de disque doit écraser les données effacées.
Les options d'effacement sécurisé ne sont pas disponibles pour les lecteurs flash car Apple recommande d'activer le chiffrement de disque FileVault plus sécurisé lorsque vous commencez à utiliser un lecteur SSD externe.

le Le plus rapide L'option n'efface pas les fichiers du disque en toute sécurité, ce qui signifie qu'une application de récupération de disque peut les récupérer. L'option suivante écrit une passe de données aléatoires puis une seule passe de zéros sur tout le disque tout en effaçant toutes les informations utilisées pour accéder à vos fichiers.
Les deux dernières options écrivent les données trois fois, ce qui répond à la norme du département américain de l'Énergie pour l'effacement sécurisé des supports magnétiques, ou jusqu'à sept fois pour répondre à la norme 5220-22-M du département américain de la Défense pour l'effacement sécurisé des supports magnétiques.
8) Clique le Effacer bouton pour que l'Utilitaire de disque commence à formater votre disque.

Vous remarquerez que l'icône du disque disparaît du bureau. Ne vous inquiétez pas, il réapparaîtra dans le Finder et ailleurs dans le système dès que l'Utilitaire de disque aura fini de le formater.

Comme mentionné, l'effacement du disque le reformate complètement. Il est vivement recommandé d'enregistrer tous les fichiers dont vous avez besoin sur un autre disque avant d'effacer ou de reformater votre disque externe actuel.
9) Une fois le disque effacé ou formaté, cliquez sur Terminé et quittez l'Utilitaire de disque.
Félicitations, votre disque est maintenant effacé, reformaté et prêt à être utilisé. N'oubliez pas d'éjecter vos périphériques de stockage externes lorsque vous avez fini de les utiliser.

Pour ce faire, cliquez avec le bouton droit ou Option + cliquez sur l'icône de votre périphérique de stockage externe sur le bureau, puis choisissez Éjecter dans le menu. Vous pouvez également faire glisser l'icône de l'appareil vers le Poubelle.
Le fait de ne pas démonter un périphérique de stockage externe avant de le débrancher peut entraîner une perte de données.
Besoin d'aide? Demandez à iDB!
Si vous aimez ce mode d'emploi, transmettez-le à vos supporteurs et laissez un commentaire ci-dessous.
Est resté coincé? Vous ne savez pas comment faire certaines choses sur votre appareil Apple? Faites-nous savoir à [email protected] et un futur tutoriel pourrait fournir une solution.
Soumettez vos suggestions de procédures via [email protected].